Die WLAN-Funktion eines Laserdruckers einzurichten, ist nicht übermäßig schwer, aber gemacht werden muss es eben dennoch. In diesem Artikel zeigen wir am Beispiel des Samsung M2022W, wie Sie diesen Drucker mit dem Netzwerk verbinden und anschließend drahtlos drücken können.
1. So richten Sie WLAN für den Samsung M2022W ein
Schritt 1: Falls Sie Windows als Betriebssystem nutzen, müssen Sie sich zuerst den passenden Treiber für den Samsung M2022W herunterladen. Geeignete Dateien stehen für alle Versionen ab Windows XP bis hin zu 8.1 zur Verfügung.
Schritt 2: Anschließend navigieren Sie auf samsung.com zur Druckersektion und wählen dort Ihr Modell aus. Achten Sie auf die genaue Bezeichnung, da es auch andere, ähnlich klingende Druckermodelle im Portfolio von Samsung gibt.
Schritt 3: Sobald Sie den Samsung M2022W gefunden haben, laden Sie das Easy Wireless Setup herunter, welches Ihnen bei der Einrichtung der WLAN-Funktionen helfen wird.
Schritt 4: Im daraufhin startenden Installationsassistenten wählen Sie Weiter.
Schritt 5: Anschließend werden Sie aufgefordert, den Drucker einzuschalten. Bitte folgen und klicken Sie erst dann auf „Weiter“, wenn der Samsung M2022W vollständig einsatzbereit ist.
Beachten Sie außerdem den Warnhinweis, dass Ihre Internetverbindung unterbrochen werden könnte. Wichtige Downloads sollten Sie jetzt beispielsweise nicht vornehmen.
Schritt 6: Zwei verschiedene Möglichkeiten stehen nun bereit, um die WLAN-Einrichtung des Laserdruckers fortzusetzen. Über die drahtlose Verbindung ist dies am einfachsten, alternativ steht aber auch eine Möglichkeit über den USB-Port bereit. Da Sie jedoch ohnehin planen, den Samsung M2022W drahtlos zu verwenden, sollten Sie zur ersten Methode greifen.
Schritt 7: Im nächsten Schritt wird versucht, eine Verbindung zwischen dem Samsung M2022W und dem jeweiligen anderen Endgerät herzustellen. Dabei werden Sie möglicherweise aufgefordert, Zugriffsrechte für den Drucker einzuräumen. Bestätigen Sie diese Abfrage und warten Sie einen Moment.
Schritt 8: Auf Ihrem Laserdrucker befindet sich eine WPS-Taste, die eine ähnliche Funktion wie bei WLAN-Repeatern erfüllt. Sie haben nun etwa zwei Minuten Zeit, um die WPS-Taste an Ihrem Drucker zu drücken. Wo sich diese Taste genau befindet, können Sie dem Benutzerhandbuch des Samsung M2022W entnehmen.
Schritt 9: Da die WPS-Methode vollständig automatisch abläuft, sollte im nächsten Fenster angezeigt werden, dass die Verbindung erfolgreich war. Sie können dem Drucker nun Aufträge über das WLAN-Netzwerk zukommen lassen, auf das USB-Kabel können Sie in Zukunft verzichten.
2. Häufig gestellte Fragen rund um Airprint
Ja! Hinter AirPrint verbirgt sich eine sehr einfache Methode, um Apple-Geräten und den kompatiblen Druckern die Kommunikation zu erleichtern. Sie müssen sich in diesem Fall um gar keine Konfigurationsschritte kümmern, was die Nutzung von AirPrint gerade für Anfänger angenehm macht. Allerdings muss für die Verwendung von AirPrint in Zusammenarbeit mit dem Samsung M2022W mindestens OS X ab Version 10.7 oder im Fall von portablen Geräten iOS ab Version 4.2.1 installiert sein.
Nein. Damit AirPrint funktioniert, müssen es die Laserdrucker wie z.B. aus dieser Übersicht auch unterstützen. Allerdings ist die Liste der kompatiblen Geräte sehr lang. Einsehen können Sie sie unter http://support.apple.com/de-de/HT4356. Weiterhin sollten Sie bei der Verwendung von AirPrint einige Besonderheiten beachten:
- Über unterschiedliche WLAN-Netzwerke können Drucker und andere Geräte nicht miteinander kommunizieren. Stellen Sie also sicher, dass sich alle verbundenen Geräte im selben Netzwerk befinden.
- Apple selbst empfiehlt Geduld: Es kann unter Umständen einige Minuten dauern, bis AirPrint nach dem Einschalten des Druckers verfügbar ist.
Stopp! Wetten, die Artikel interessieren dich auch?
WPS Lücke (Wifi Protected Setup) und wie der…
Ohne Kabel drucken mit einem WLAN-Drucker
Vom iPad ohne AirPrint-Drucker per WLAN oder USB…
Anleitung: Drucker im Netzwerk einrichten unter Windows 7
Windows 7 Netzwerk einrichten – Zwischen 2 PCs (Teil 2)
Der Drucker funktioniert nicht – Alltagssituation in…
7 Antworten zu "WLAN-Funktion eines Laserdruckers via WPS einrichten"
Magazin durchsuchen:
Neue Beiträge
- Cybersecurity 2025: Must-Have-Tools im Überblick!
- Maximale Kontrolle: Wie Sie mit Ihrer eigenen Hardware und Software Sicherheit und Fairness gewährleisten können
- Geoblocking und digitale Zugangsbeschränkungen – Technik, Umgehung und Rechtslage
- Beliebte Berufe in der IT-Branche
- Das richtige Podcast Mikrofon: Worauf müssen Anfänger achten?



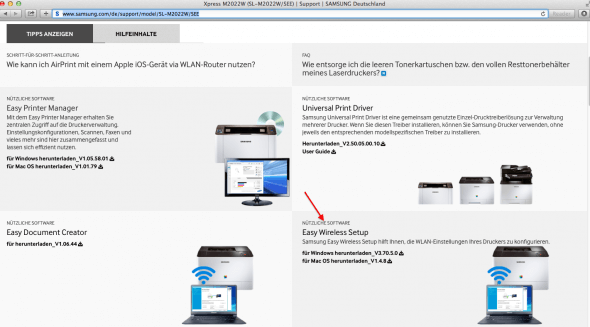

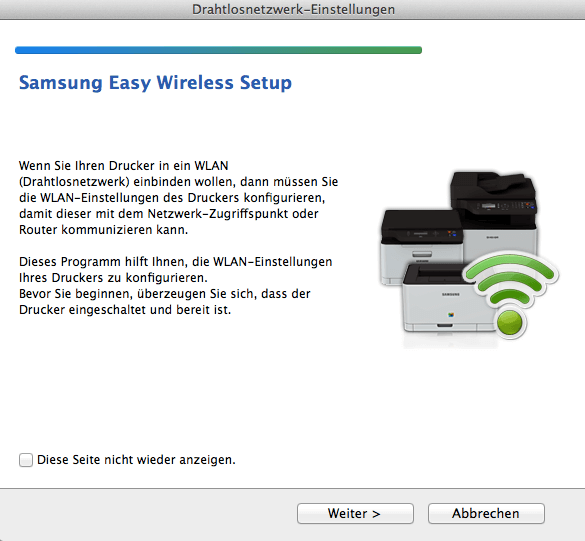
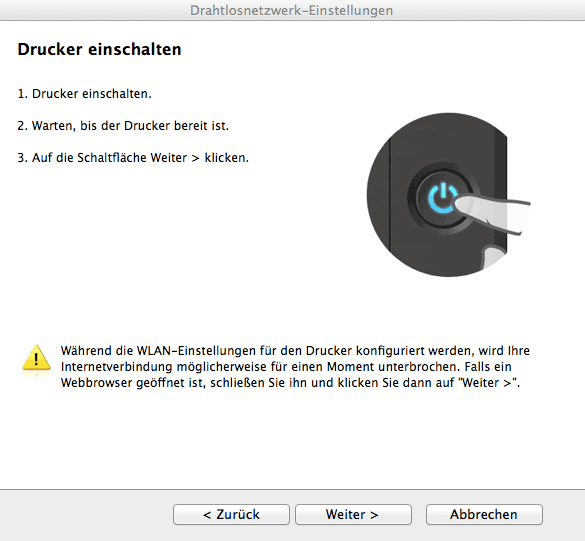
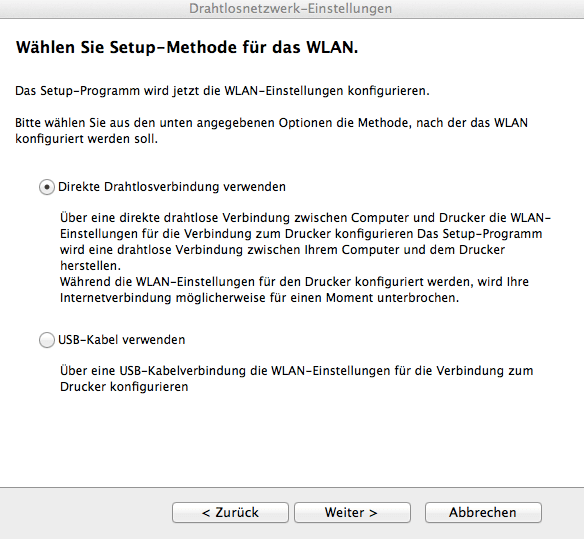
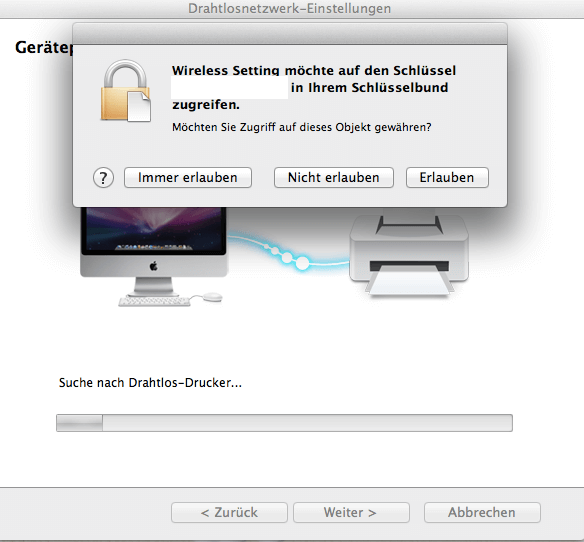
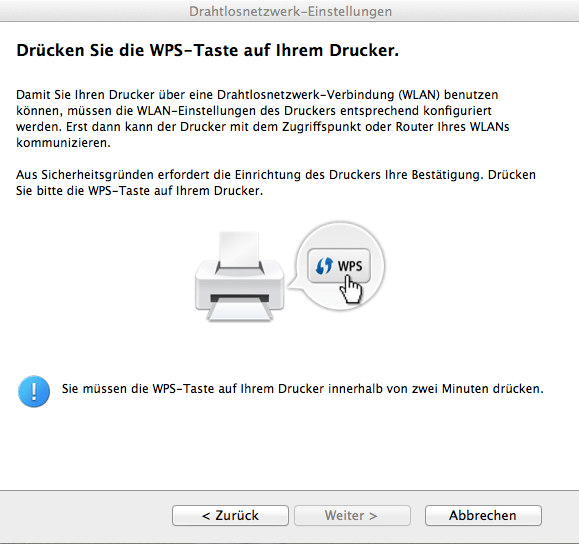
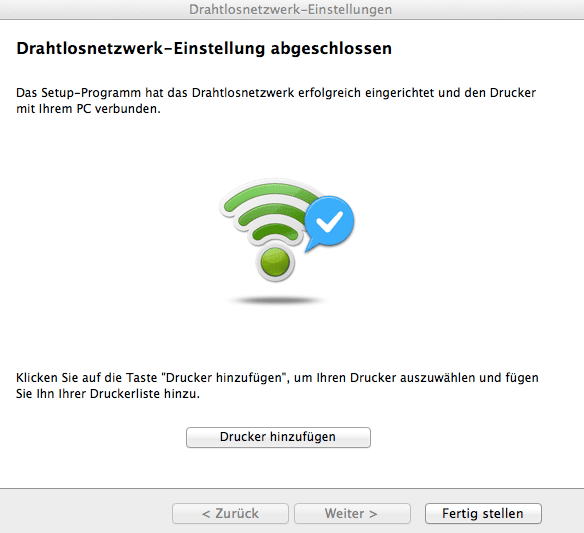


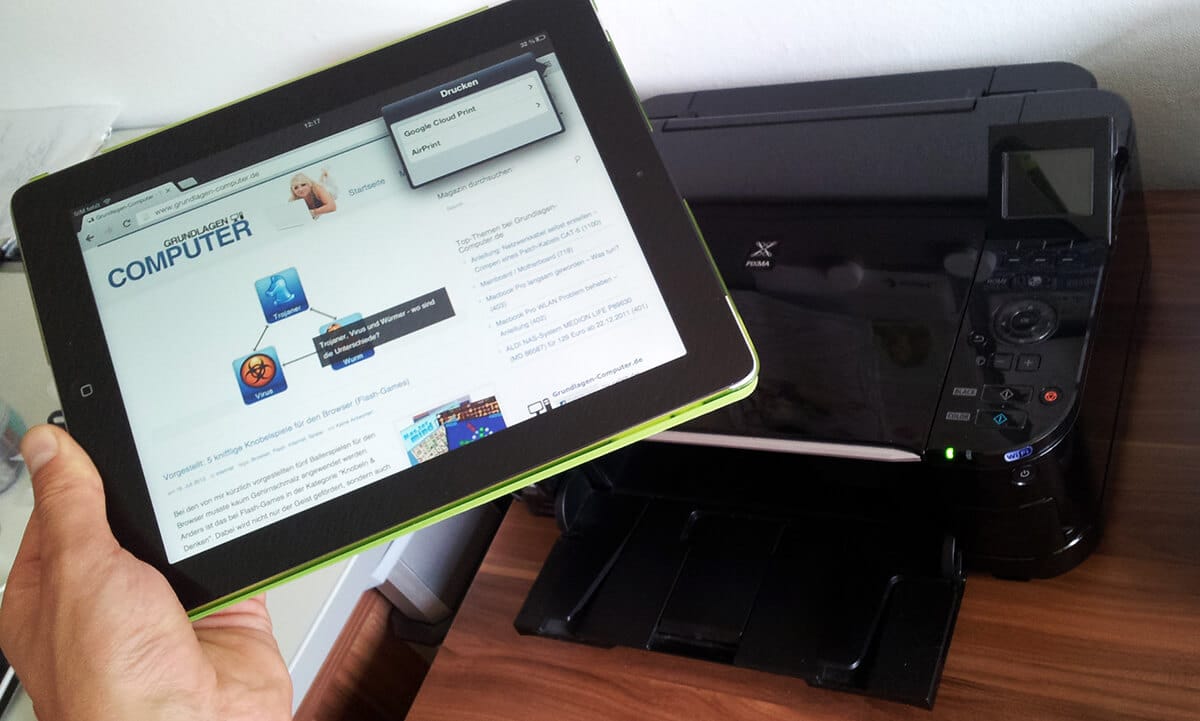



Das ist ja doch umständlicher als ich es vermutet hab. Wir wollen uns in den nächsten Wochen auch den ersten WLAN-Laserdrucker kaufen. Ich dachte PW zum Router eintragen und fertig. Das es aber nur über ein Plugin läuft hätte ich nicht vermutet.
Zumindest scheint es mit AirPrint so einfach zu gehen, wie ich es im Jahr 2015 vermutet habe 😉
Ja, das geht.
du trägst die IP und das Passwort ein und los geht es.
Ein Router ist da nötig um dem den Drucker bekannt zu machen.
Mit WPS ist das einfacher. Darum ist das ja da.
Mit NFC können nur direkt deben dem Drucker befindliche Geräte drucken. Das ist nur für Smartphones und Tablets interessant.
Beim PC kannst NFC vermutlich nicht finden. Dann kannst du ja ein Kabel legen.
tja….seit kurzem bin ich auch stolzer Inhaber eines Samsung Printer Xpress….
Problem dabei nur: Ich bekomme das Wlan nicht eingerichtet.
Kann mir dabei einer weiterhelfen?
Die Anfrage für den Samsung Printer Xpress stammt vom 18. September 2016. Ich nehme mal an, du hast es längst hinbekommen.
Es geht ganz einfach. Eigentlich genau so wie im Handbuch beschrieben.
Am Router des WPS Verbindungsaufbau starten entweder durch Drücken der WPS Taste oder im Menü des Routers. Dieser Vorgang bleibt nur ca. zwei bis drei Minuten erhalten, damit sich niemand anders einklinkt.
Während diese Zeit läuft, die WPS Taste am Samsung Drucker wenige 2-5 Sekunden drücken. Dann blinkt nach loslassen die grüne Lampe. Es wird die Verbindung aufgebaut. Danach kennen nur diese beiden Geräte ihre Verbindungsnummern dauerhaft.
Es wird eine Seite mit Network Configuration automatisch gedruckt.
Fertig.
Noch die Treiber im PC installieren, Testdruck machen. Fertig.
Geht perfekt.
Hi, habe das alles so hier befolt, nur dass der Samsung Printer immer nach den 2 Minuten WPS Taste drücken sagt dass die communication failed ist, leider sagt ihr hier nicht was man in dem Fall machen muss…..ich habe schon eine Blase am Finger vom drücken, der Printer C480P geht aber mit dem USB Kabel will ihn aber natürlich WIFI einstellen, wisst ihr einen Rat was ich noch da machen kann damit es funktionniert????
Die Anfrage für den Samsung Printer C480P stammt vom 30. Oktober 2016. Ich nehme mal an, du hast es längst hinbekommen.
Wie man lesen kann, hast du den zweiten Teil ja richtig gemacht.
Vorher noch den Router für WPS vorbereiten. Ohne Router geht es nicht.
Es geht ganz einfach. Eigentlich genau so wie im Handbuch beschrieben.
Am Router (nicht am Drucker) den WPS Verbindungsaufbau starten entweder durch Drücken der WPS Taste (am Router) oder im Menü des Routers. Dieser Vorgang bleibt nur ca. zwei bis drei Minuten erhalten, damit sich niemand anders einklinkt.
Während diese Zeit läuft, die WPS Taste am Samsung Drucker wenige 2-5 Sekunden drücken. Dann blinkt nach loslassen die grüne Lampe. Es wird die Verbindung aufgebaut. Danach kennen nur diese beiden Geräte ihre Verbindungsnummern dauerhaft.
Es wird eine Seite mit Network Configuration automatisch gedruckt.
Fertig.
Noch die Treiber im PC installieren, Testdruck machen. Fertig.
Geht perfekt.
Auf einem Laptop mit Windows 8.1 hatte der Ausdruck zunächst nicht funktioniert.
Daraufhin habe ich die Software, die von der Samsung CD installiert wurde, deinstalliert und von http://www.samsung.com/de/support/downloadcenter/ neu gezogen.
Nach dem zweiten Klick tauchte mein Druckertyp auf und habe den neuesten Treiber aus der Liste im Downloadbereich genommen.
http://www.samsung.com/de/support/model/SL-M2835DW/SEE
Geht perfekt. Keine Probleme.
Auch nach Standby wird recht schnell über WLAN losgedruckt unter meinen Systemen Windows 10 und 8.1