Was mich tierisch ärgert ist, dass es nicht so einfach möglich ist vom iPad aus zu drucken – zumindest ohne weiteres. Apple verlangt nämlich einen Drucker mit Airprint. Die Liste an verfügbaren Geräten ist eher klein (9 Stück). Günstigster Preis: HP Photosmart 5520 für knapp 90 Euro. Die meisten müssten sich einen neuen Drucker kaufen, um vom iPad aus zu drucken. Weil ich das nicht einsehe, möchte ich euch mehrere Möglichkeiten vorstellen, um vom iPad aus an einem Drucker ohne AirPrint zu drucken – das geht sogar mit per WLAN angeschlossenen Druckern. Zwar nicht immer kostenlos, aber zumindest deutlich günstiger als wenn man sich einen neuen Drucker mit AirPrint kaufen würde
- 1. Vorbereitung: Drucker im Netzwerk freigeben
- 2. „Printing for iPad“-App
- 3. Drucker für AirPrint fit machen (Mac OS X)
- 4. Drucker für AirPrint fit machen (Windows-PC)
- 5. Vom iPad drucken mit Jailbreak
- 6. Vom iPad via Cloud-Dienst drucken
1. Vorbereitung: Drucker im Netzwerk freigeben
Bevor ich damit beginnen irgendwelche Apps zu installieren oder Ports für Firewalls freizugeben, muss zuerst der Drucker im Netzwerk freigegeben werden. Dabei ist es egal, ob der Drucker per USB, LAN-Kabel oder WLAN eingebunden ist. Hierfür kann ich meine Anleitung zum Einrichten eines Druckers im Windows 7 Netzwerk empfehlen. Zum Konfigurieren brauchst du also einen Mac- oder Windows-PC. An Ende muss bei den Druckereigenschaften folgender Haken gesetzt sein:
Damit wäre die Druckerfreigabe aktiviert. Wenn der Drucker per USB, WLAN oder Ethernet an einem Computer oder Mac angebunden ist, muss das Gerät eingeschaltet sein, um vom iPad aus drucken zu können. Natürlich muss auch der Router aktiv sein.
2. „Printing for iPad“-App“
Mit der kostenlosen Demo-App „Printer for iPad Printer Verification“ (iTunes-Link zur App) kann getestet werden, ob andere (kostenpflichtige) Apps überhaupt mit dem eigenen Drucker zusammenarbeiten können. Mehr als 1.400 Drucker von Herstellern wie HP, Epson, Canon, Samsung, Brother, Lexmark und co. soll die Demo-App unterstützen. Bei mir hatte es geklappt – auch wenn die Druckqualität der PDF bescheiden war. Um den Drucker zu verifizieren, gehst du folgendermaßen vor:
- Öffne die App und gehe auf „Main Menu“.
- Klicke auf z.B. „Document Printing“. Es öffnet sich eine Demo-PDF.
- Oben rechts klickst du auf „print“ und wählst „Select Printer“. Es ist gut möglich, dass die App keine Netzwerkdrucker oder „Shared Printer“ anzeigt. Füge dann manuell deinen Drucker hinzu. Dafür musst du die zugewiesene IPv4-Adresse kennen. Mein Tipp: Stelle bei deinem Router es so ein, dass der WLAN-Drucker immer die gleiche IP-Adresse bekommt. Probiere alle drei vorgeschlagenen Ports aus (falls unbekannt). Bei mir ging es mit dem Port 515.
- Wähle den Drucker aus und klicke auf „Print“. Die Testseite sollte gedruckt werden.
Wenn alles geklappt hat, dann ist der Drucker so wie er ist zumindest mit dem iPad „koppelbar“, um vom Tablet aus zu drucken. Man kann jetzt vom selben App-Entwickler die kostenpflichtige App „Printing for iPad“ laden. Die kostet allerdings 4,49 Euro im App Store.
3. Drucker für AirPrint fit machen (Mac OS X)
Es muss nicht zwingend ein AirPrint-Drucker sein, um vom iPad aus zu drucken. Allerdings muss der Drucker für AirPrint aktiviert werden. In Mac OS X geht das mit einem kleinen Tool, welches den Drucker freischaltet. Es schlägt quasi die Brücke zwischen iPad, Mac und Drucker. Das Programm nennt sich „handyPrint“ (früher AirPrintActivator) und es kann unter www.netputing.com heruntergeladen werden. Das Tool ist nicht ganz kostenlos. Es ist eine kleine Paypal-Spende erforderlich, um eine Lizenz zu erhalten. 14 Tage könnt ihr es aber gratis testen. Anschließend entpackt ihr die Datei und installiert das Programm. Nach dem Start von handyPrint siehst du links den Umschalter zum Aktivieren. Rechts sollte der Drucker angezeigt werden. Ich musste den Schalter mehrmals auf „ON“ stellen bis es geklappt hat. So sieht das dann aus:
Wenn dir das gelungen ist, kannst du nun aus vielen Apps von deinem iPad aus drucken. Dazu gehst du auf „Drucken“ in der jeweiligen App, wählst dann „AirPrint“ aus und klickst auf „Drucker auswählen“. Es sollte dann der zuvor in handyPrint gefundene und aktivierte Drucker angezeigt werden. Diesen auswählen und dann auf „Drucken“ gehen. Es klappt auf Anhieb.
4. Drucker für AirPrint fit machen (Windows-PC)
Wer einen Windows-PC hat, kann die App handyPrint nicht installieren. Ich habe im Netz längere Zeit gesucht und ein Tool gefunden, welches Drucker ohne AirPrint fit für den Druck vom iPad macht. Das Programm nennt sich „Airprint Activator für Windows & iOS5.X“. Du brauchst keine Sorge zu haben, das Tool funktioniert auch unter iOS 6 hervorragend! Es kann kostenfrei heruntergeladen werden (). Der Entwickler freut sich natürlich über Spenden.
So startest du das Programm:
- Entpacke die Datei und starte die Airprint.exe.
- Gebe die Ports 9100 (TCP), 631 (TCP) und 5353 (UPD) frei.
- Klicke im Programmfenster auf „Activate AirPrint“. Die Aktivierung sollte dann in einem neuen Pop-Fenster angezeigt werden.
- Versuche dann vom iPad aus zu drucken. Dein Drucker sollte zur Auswahl stehen.
5. Vom iPad drucken mit Jailbreak
Wer bei seinem iPad das Dateisystem von iOS geöffnet hat, kann auch andere (leider kostenpflichtige) Apps installieren, die das Drucken vom iPad aus ermöglichen. Ich gebe hier nur die App-Namen an – eine komplette Vorstellung würde den Rahmen hier sprengen. Du kannst sie alle im Cydia-Store herunterladen. Probiere sie ruhig aus.
- Printify
- Truprint (leider keine iOS6-Unterstützung seit Sept. 2012)
- PDF Printer for Safari (in Safari als PDF abspeichern)
6. Vom iPad via Cloud-Dienst drucken
Cloud-Dienste wie Google Drive oder Dropbox sind weit verbreitet. Sie bieten neuerdings auch an über den Umweg der Cloud vom iPad aus zu drucken. Vom Prinzip her funktioniert es so: Du lädst die Datei auf deinen Cloud-Speicher und druckst dann vom PC aus, der ebenfalls auf die Cloud zugreifen kann. Das Prinzip verdeutlicht die kostenlose App „ThinPrint Cloud Printer“ ganz gut.
Nachteil: Bei Große Dateien kann der Druckvorgang länger dauern, weil die Upload-Geschwindigkeit des Internetanschlusses langsam ist.
So funktioniert’s: Du lädst dir zunächst die App aus dem App Store und registrierst dich bei Cortado. Anschließend loggst du dich vom iPad aus ein. Nun muss der Connector installiert werden. Lade dir je nach System (Windows oder Mac OS X) das Programm von der Cortado-Homepage herunter (Login erforderlich). Installiere dann den Thinprint-Connector. In dem Programm musst du dich mit deinem Passwort erneut einloggen. Beim Login wird bereits der Netzwerkdrucker angezeigt (siehe nachfolgender Screenshot).
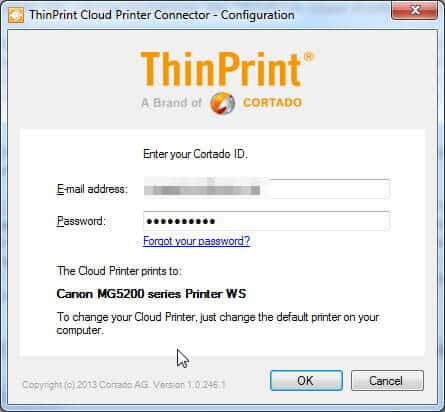
Thinprint Connector
Stopp! Wetten, die Artikel interessieren dich auch?
9 Antworten zu "Vom iPad ohne AirPrint-Drucker per WLAN oder USB drucken – so geht’s!"
Magazin durchsuchen:
Neue Beiträge
- Cybersecurity 2025: Must-Have-Tools im Überblick!
- Maximale Kontrolle: Wie Sie mit Ihrer eigenen Hardware und Software Sicherheit und Fairness gewährleisten können
- Geoblocking und digitale Zugangsbeschränkungen – Technik, Umgehung und Rechtslage
- Beliebte Berufe in der IT-Branche
- Das richtige Podcast Mikrofon: Worauf müssen Anfänger achten?


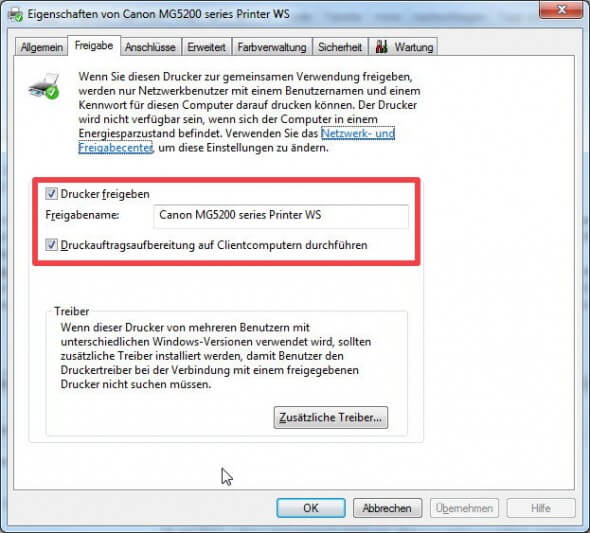
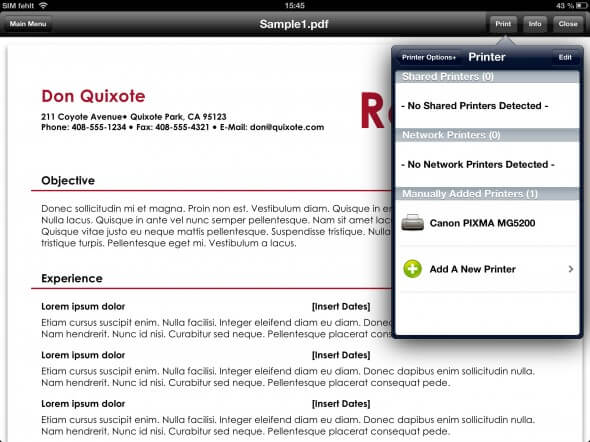
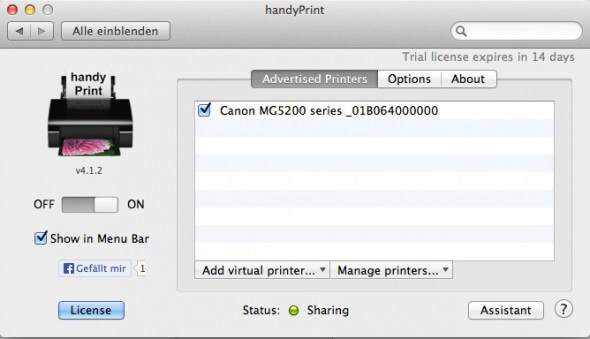
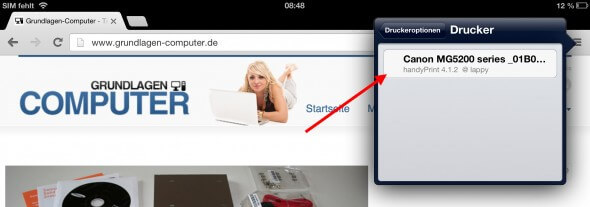
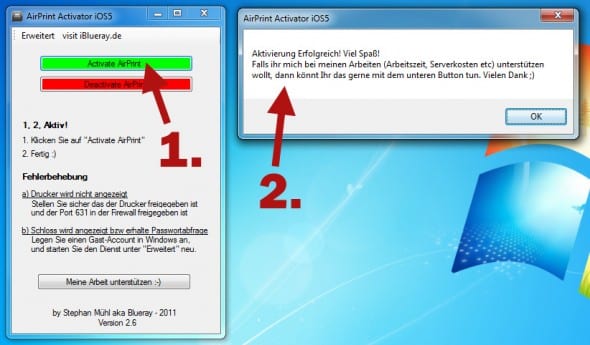
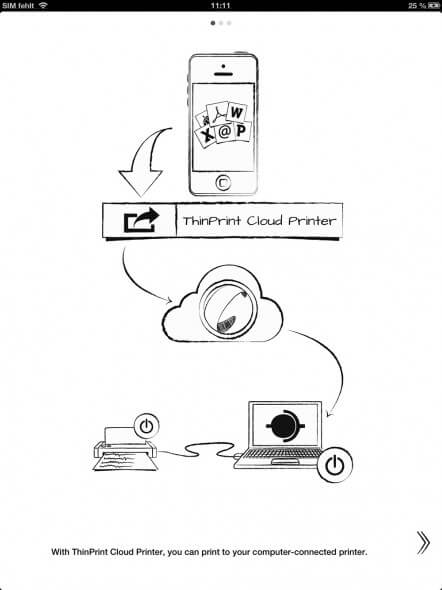


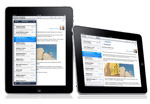


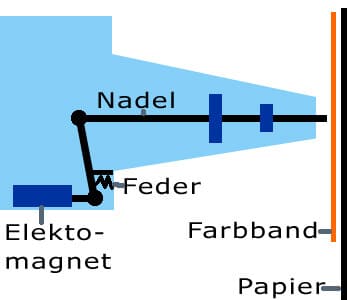
Hi,
habe meinen Mac nach Anleitung eingerichtet und funktioniert mit Iphone auf Anhieb.
Doch stört mich etwas, das ich dafür den PC (MacPro) eingeschaltet haben muss, obwohl der Drucker im WLAN verbunden ist und eine eigene IP Adresse hat.Gibt es hierfür auch eine Lösung?
mit freundlichen Grüßen
Klaus Wolf
Hallo Klaus,
das gleiche Problem habe ich leider auch. Mir ist nur eine Lösung bekannt: einen (teuren) Drucker mit AirPrint-Unterstützung kaufen.
Übrigens habe ich deine private Adresse aus dem Kommentar entfernt.
Schöne Grüße,
Konstantin
Hallo Konstantin,
ich habe mir die App aus iTunes geladen und der Drucker Brothe MFC 6490cw wird angezeigt. Wenn ich nun den Probedruck aus der App starten will, zeigt der Drucker Daten werden empfangen und geht dann wieder in Ruhestellung. Woran kann das liegen??
Ich habe Windows PC mit WIN7 64 bit und Apple iPad4.
freundliche Grüße
Dirk Göpfert
Ich nutze seit langem die App PrintCentral
http://mobile.eurosmartz.com/products/printcentral.html?src=itunes
Damit drucke ich an allen Druckern im Netzwerk. Egal ob zu Hause, oder in der Firma.
Hallo Mike.
Die App ist ja kostenpflichtig….wie kann ich rausfinden ob mein Drucker kompatibel ist? Hab einen Xerox Phaser Drucker.
Hallo Konstantin,
habe Windows 8.1 installiert und danach die iTunes Anwendung,
dann „Airprint Activator für Windows & iOS5.X“.
Bin bei der Portfreigabe nach Deiner Anleitung vorgegangen.
Leider sagt iPad (OS7) „keine AirPrintfähigen Drucker gefunden“.
Hast Du noch einen Tipp?
Habe beide Drucker im Wlan (Queue=LPR, hängen per USB am Router) freigegeben.
Viele Grüße
Manfred
Die neueste Version der App Printing for iPad kann auch direkt auf einen Netzdrucker ohne einen Printserver drucken. Es braucht also keinen laufenden PC oder Mac mehr.
Greetz
Tomtom
Ich habe “Airprint Activator für Windows & iOS5.X” intalliert. Jedoch verbindet sich mein iPad nicht mit dem Drucker Canon MX360 series… Ständig läuft das Rädchen, verbindet aber nicht… Gibt’s da Erfahrungen?
Leider nicht hilfreich, wenn man nur das iPad vor sich hat, den Drucker und ein USB Kabel, das die beiden verbindet. Kann also am iPad gar keinen Drucker konfigurieren und über ne App ist mein Drucker nicht dabei.