
Bild: Windows 7 Netzwerk einrichten zwischen 2 Windows 7 PCs
Dieser Beitrag ist Teil meiner Artikelserie „Windows 7 Netzwerk einrichten“. Es geht hier speziell darum zwischen 2 PCs mit Windows 7 ein Netzwerk herzustellen. Dabei gehe ich auch darauf ein, wenn Geräte wie Switche oder Router verwendet werden.
- 1. Windows 7 Netzwerk einrichten – Vorwort (Teil 1)
- 2. Windows 7 Netzwerk einrichten – Zwischen 2 PCs (Teil 2)
- 3. Windows 7 Netzwerk einrichten – Arbeitsgruppe festlegen (Teil 3)
- 4. Windows 7 Netzwerk einrichten – Freigaben erstellen (Teil 4)
2. Windows 7 Netzwerk zwischen 2 PCs
In dieser Anleitung geht es also darum ein Netzwerk zwischen zwei Computern einzurichten, die direkt mit einem Kabel oder über ein weiteres Netzwerkgerät sind verbunden. Der Vorteil der direkten Verkabelung ist, dass keine weiteren Netzwerkgeräte dazwischen geschaltet werden müssen. Dies ist schnell gemacht. Fehler können so minimal gehalten werden.
2.1 Was gibt es zu beachten?
Auch bei Windows 7 läuft dies nicht komplett automatisch ab. Es gibt einige Punkte, die beachtet werden müssen. So gibt es bei der direkten Verbindung von 2 Computern keinen DHCP-Server (Was ist DHCP? – Wikipedia), der IP-Adressen an die PCs verteilt. Diese IP-Adressen müssen also vom Nutzer den Geräten zugewiesen werden. Des Weiteren muss auf die Verkabelung acht gegeben werden. Bei der Verbindung von gleichen Geräten (in diesem Fall Computer) muss zwingend ein Crossover-Kabel verwendet werden. Auf Insectz.de ist ein tolles Bild an dem die Pin-Belegung eines Crossover-Kabels ersichtlich wird.
Sollte also das Netzwerk eingerichtet werden und ein Router zur Verfügung stehen bei dem DHCP aktiviert ist, müssen die beiden PCs mit einem geraden (straight-through) Netzwerkkabel am Router gesteckt werden. Die PCs beziehen automatisch IP-Adressen. Die Punkte 2.2 und 2.3 müssen in diesem Fall nicht beachtet werden.
2.2 IP-Adressen aussuchen (nur ohne DHCP-Server erforderlich)
Für beide PCs muss zunächst einmal jeweils eine im Netzwerk eindeutige private IP-Adresse gewählt werden. Der Einfacherheit halber schlage ich euch einen IP-Adressbereich nachfolgend vor:
- PC1: 192.168.1.X
- PC2: 192.168.1.Y
Die Variablen X und Y können frei gewählt werden im Bereich von 1 bis 254. Beide IP-Adressen müssen sich zwingend unterscheiden!
2.3 IP-Adressen konfigurieren (nur ohne DHCP-Server erforderlich)
Die ausgesuchten IP-Adressen müssen jetzt jeweils den Computern zugewiesen werden. Hierfür habe ich euch einige Bilder erstellt.
Gehe auf „Start -> Rechtsklick auf Netzwerk -> Eigenschaften“:
Screenshot: Windows 7 Netzwerk Netzwerkeigenschaften
Klicke auf „Adaptereinstellungen ändern“:
Screenshot: Netzwerk und Freigabecenter
Bei den Netzwerkverbindungen gehst du „per Rechtsklick auf den LAN-Netzwerkadapter -> Eigenschaften“:
Screenshot: Netzwerkverbindungen
In dem Fenster klickst du zunächst auf „Internetprotokoll Version 4 (TCP/IPv4)“ und dann auf „Eigenschaften“:
Screenshot: Eigenschaften der LAN-Verbindung
Nun müssen IP-Adresse und Subnetzmaske, wie im Bild unten aufgezeigt, eingeben werden:
Screenshot: IP-Adresse eingeben
Nun nur noch mit OK bestätigen und dies bei dem anderen PC ebenfalls durchführen. Die korrekte Verbindung und Konfiguration auf Ebene 3 des OSI-Schichtenmodells kann folgendermaßen nun überprüft werden.
Gehe auf Start und gebe im Suchfeld „cmd“ auf, um die Befehlskonsole von Windows zu öffnen. Über den Befehl „ping
Screenshot: Ping-Befehl zum testen der Verbindung
Ich hoffe, dass auch dieser Beitrag euch dabei helfen konnte ein Windows 7 Netzwerk zwischen zwei PCs einzurichten. Im nachfolgenden Artikel dieser Serie geht es darum eine Arbeitsgruppe festzulegen. Denn nur mit einer gleichen Arbeitsgruppe lassen sich bequem Dateien hin und her schieben.
Weiter zu Teil 3 und dem Festlegen von Arbeitsgruppen »
« Zurück zu Teil 1 (Vorwort)
Stopp! Wetten, die Artikel interessieren dich auch?
Windows 7 Netzwerk einrichten – Arbeitsgruppe…
Windows 7 Netzwerk einrichten – Freigaben erstellen (Teil 4)
Router Grundlagen: Allgemeine Aufgaben des Geräts,…
Windows 7 Netzwerk einrichten – Anleitung (Teil 1)
VPN-Router: Pros und Contras in der Übersicht
Top Router 2010: Übersicht von beliebten Routern für…
12 Antworten zu "Windows 7 Netzwerk einrichten – Zwischen 2 PCs (Teil 2)"
Magazin durchsuchen:
Neue Beiträge
- Cybersecurity 2025: Must-Have-Tools im Überblick!
- Maximale Kontrolle: Wie Sie mit Ihrer eigenen Hardware und Software Sicherheit und Fairness gewährleisten können
- Geoblocking und digitale Zugangsbeschränkungen – Technik, Umgehung und Rechtslage
- Beliebte Berufe in der IT-Branche
- Das richtige Podcast Mikrofon: Worauf müssen Anfänger achten?

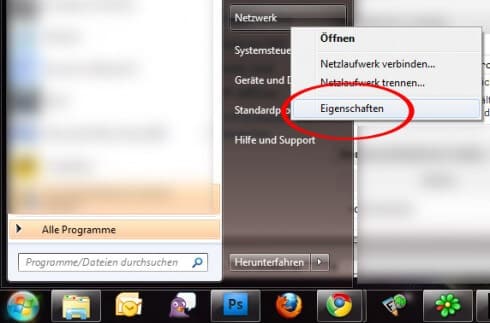
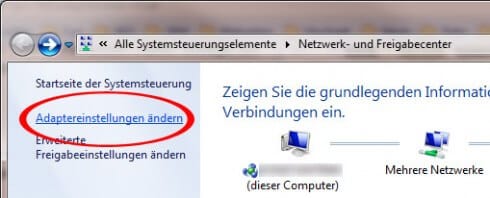
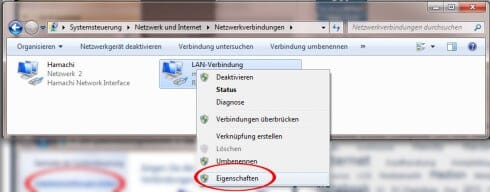
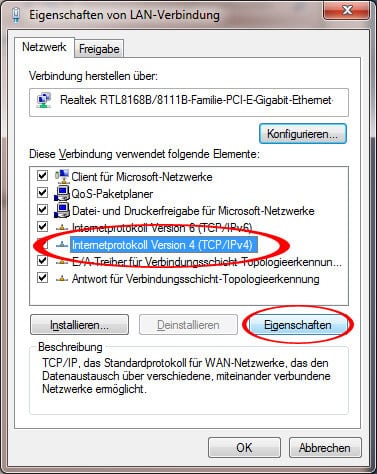
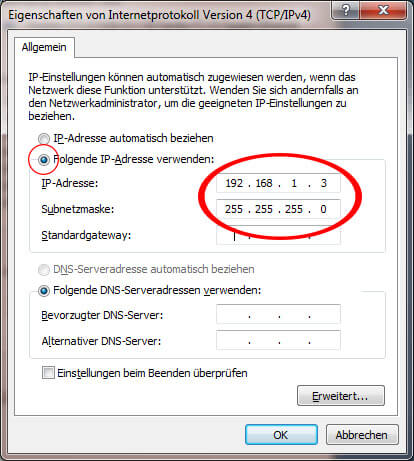
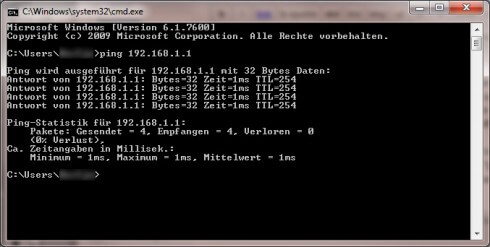


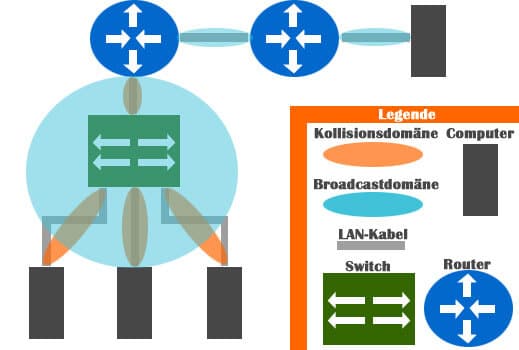



[…] 2. Windows 7 Netzwerk einrichten – Zwischen 2 PCs (Teil 2) […]
[…] PCs hergestellt hat. Wie dies gemacht wird, hatten wir bereits im zweiten Teil unserer Artikelserie“Windows 7 Netzwerk einrichten – Zwischen 2 PCs (Teil 2)”. Nun zeige ich euch, wie ihr eine Arbeitsgruppe festlegen könnt. […]
Grundsätzlich ist es mit Sicherheit nicht falsch den Netzwerk-Clients manuell zugewiesene IP-Adressen zu geben. Wer jedoch einen DHCP-Server bzw. einen Router mit integriertem DCHP Serverfunktionen hat, sollte sich auch hiermit einmal auseinandersetzen.
Interessierte können sich *Werbung entfernt* Basics zu DHCP aneignen.
Grüße und weiter so!
Hallo,
also ich habe alles wie beschrieben gemacht aber leider klapt es nicht! Bei Lan Kabel steht: Netzwerkkabel wurde entfernt. Keine Firewall, kein Antivirenprogramm
Es ist ein Crosskabel wobei der eine Rechner eh gigabit hat, müste also auch mir normalem Kabel gehen.
Aber woran kann es liegen?
@Max: Hast du ein ein andere Kabel getestet? Bist du dir sicher, dass du ein Crossover-Kabel hast? Leuchtet die Diode am Netzwerkanschluss der PCs?
Also ich habe ein normales Kabel und ein Crossover Kabel getestet. Beides leider ohne Erfolg.
Es sind zwei Notebooks die ich verbinden möchte. Wenn es Leuchtdioden gibt, sind Sie aus.
Habe auch schon Verbindung deaktiviert und aktiviert aber keine Änderung.
Rechner laufen auf Höchstleistung. Ich weiß echt nicht was der Grund ist!
Eine Wlan direckt Verbindung geht auch ohne Probleme!
Danke! Hat mir super geholfen, war schon ganz verzweifelt! Vielleicht hilft jemandem der Hinweis: falls das mit ping nicht auf Anhieb funktioniert, dann könnte es an der Firewall liegen.
PS: Es wird auch nach der Subnetznummer gefragt, wenn man die IP eingetragen hat, ich habe dann einfach ok geklickt und dann kam automatisch eine Nummer, es hat funktioniert!
[…] 2. Windows 7 Netzwerk einrichten – Zwischen 2 PCs (Teil 2) […]
wenn ich ping bei cmd eingebe steht dort zwar viel aber nicht das richtige. aber ich habe alles richtig gemacht.
bitte hilf mir
MAN MUSS bei beiden PC FIREWALL ausschalten…. ganz wichtig.
Danke! Diese Anleitung hat mir schon zum zweiten Mal geholfen. Funktioniert auch bei Win 8.1. Habe lange nach Problemlösung zu Meldungen wie „Ethernet verfügt über keine gültige IP Adresse“ oder ähnlich gesucht.