Als ich mich vor einigen Jahren mit Netzwerken nicht auskannte, habe ich mich beim Netzwerk-Aufbau oft geärgert. PCs waren nicht erreichbar und ich wusste nicht warum. Heute gehe ich Netzwerkprobleme systematischer an und finde den Fehler meist in kurzer Zeit. Deshalb stelle ich euch einen Ratgeber bereit, um Probleme im LAN schnell zu lösen. Oftmals sind es kleine Konfigurationsfehler, die sich schnell beseitigen lassen. Weiter unten im Beitrag befindet sich eine Grafik zum Ausdrucken für die Pinnwand zu Hause.
- 1. Verkabelung prüfen
- 2. IP-Einstellungen checken
- 3. Befehle zur Diagnose von Netzwerkproblemen
- 4. Fazit und Grafik zur Netzwerk-Analyse
1. Verkabelung prüfen
Oftmals suchen Nutzer zunächst in den Einstellungen von Anwendungen nach Problemen. Die Software oder das Betriebssystem können korrekt konfiguriert sein, bei nicht angeschlossenem LAN-Kabel funktioniert die Verbindungsherstellung dennoch nicht. Deshalb sollten folgende Punkte gecheckt werden:
- Sind die Kabel korrekt am Router angeschlossen?
- Ist der Router eingeschaltet?
- Wurden die richtigen Kabel benutzt (keine Crossover-Kabel)?
- Leuchten die LED-Lampen am Router und der LAN-Karte vom PC/Notebook?
- Wurden die korrekten Ports genutzt? PCs müssen an LAN-Ports angeschlossen sein.
- Ist keines der Kabel beschädigt (zur Not Kabel tauschen/durchprobieren).
Hier sollten schon ein großer Teil aller Netzwerkfehler beseitigt sein.
2. IP-Einstellungen checken
In der 3. OSI-Schicht (siehe OSI 7 Schichtenmodell) geht es um das Routing. Damit in einem Netzwerk die Pakete richtig versendet werden und eine Verbindung aufgebaut werden kann, müssen die richtigen IP-Adressen und Subnetzmasken eingestellt sein. Einfach macht man es sich, wenn am Router DHCP aktiviert ist. Dann werden die IP-Adressen automatisch vom Router den Clients (PCs) zugewiesen. Sollte DHCP aktiviert sein, muss geprüft werden, dass bei den Netzwerk-PCs „IP-Adresse automatisch beziehen“ in den Einstellungen konfiguriert ist.
Unter Umständen kann es bei einem DHCP-Netz auch notwendig sein manuell IPs zuzuweisen. Das kommt z.B. vor, wenn man einen Server, NAS oder z.B. Multimedia-PC im Netzwerk hat, der immer unter einer bestimmten IP erreichbar sein muss. In dem Fall muss geprüft werden, dass die manuell zugewiesene IP im selben Netz ist, wie der Router. Wie anhand der IP-Adresse und Subnetzmaske geprüft werden kann, ob 2 PCs in einem Netzwerk sind, habe ich unter „Was ist eine Subnetzmaske?“ beschrieben. An der Stelle seien auch die IP-Adressen Grundlagen erwähnt. Pflichtlektüre 😉
Auch für den Teil eine Checkliste:
- Ist die Netzwerkkarte im Betriebssystem aktiviert?
- Ist DHCP am Router aktiviert?
- DHCP aktiviert: Ist bei den Geräten (PCs/Notebooks/Tablets/Smartphones) „IP-Adresse automatisch beziehen“ aktiviert?
- DHCP nicht aktiviert: Sind die manuell zugewiesenen IP-Adressen in einem Netz (auch mit dem Router)? Ist als Gateway und DNS-Server die Router-IP-Adresse eingetragen?
3. Befehle zur Diagnose von Netzwerkproblemen
In Windows gibt es einige wichtige Befehle, die man kennen sollte, um eine Diagnose im Netzwerk zu machen. Diese helfen dabei Fehlerpunkte ausfindig zu machen. Die Eingabeaufforderung von Windows ist hier hervorragend als Konsolenwerkzeug geeignet.
Eingabeaufforderung unter Windows XP:
Gehe auf Start->Ausführen und gebe cmd ein. Bestätige mit Enter.
Eingabeaufforderung unter Windows Vista/7:
Im Startmenü-Suchfeld cmd eingeben und mit Enter bestätigen.
Die wichtigsten Befehle habe ich nachfolgend aufgeschrieben.
- ping – Mit ping [IP-Adresse] oder ping [www.webseite.de] kann geprüft werden, ob ein PC im Netzwerk oder eine Webseite erreichbar sind. Es werden 4 Pakete verschickt. Es werden, falls erreichbar, Antwortzeiten angezeigt. Bei „Zeitüberschreitung der Anforderung“ wurde der Ziel-Host nicht gefunden.
- tracert – tracert [IP-Adresse] oder tracert [www.webseite.de] ermittelt den Weg, den ein Datenpaket vom eigenen PC aus nimmt. Ist z.B. ein bestimmter PC nicht verfügbar, so müsste zumindest die Verbindung bis zum Router möglich sein.
- pathping – pathping funktioniert genau, wie tracert und ping. Im Gegensatz zu tracert werden am Ende noch Statistiken zu Geschwindigkeiten wiedergegeben. Der Befehl hilft also dabei besonders langsame Verbindungen bzw. Netzwerk-Bremsen ausfindig zu machen.
- ipconfig /all – ipconfig /all zeigt Informationen zur eigenen Netzwerkkarte an (MAC-Adresse, IP-Adresse, …)
- hostname: – hostname ermittelt u.A. den Computernamen.
- ipconfig /flushdns – Windows merkt sich die Zuordnungen von Domain-/Computer-Namen zu IP-Adresse. Diese können sich aber ändern. Wenn die Zuordnungen (DNS-Auflösungscache) gelöscht werden sollen, einfach ipconfig /flushdns eingeben.
4. Fazit und Grafik zur Netzwerk-Analyse
Das Beheben von Netzwerk-Problemen ist nicht allzu schwer. Fehler sind meist einfacher, als auf den ersten Blick angenommen. Wichtig ist systematisch an die Sache zu gehen und nicht wild durcheinander verschiedene Einstellungen zu testen. Damit dies beim nächsten Mal gelingt, habe ich zum Ausdrucken für zu Hause eine Grafik erstellt.
PDF-Download: Netzwerkprobleme lösen
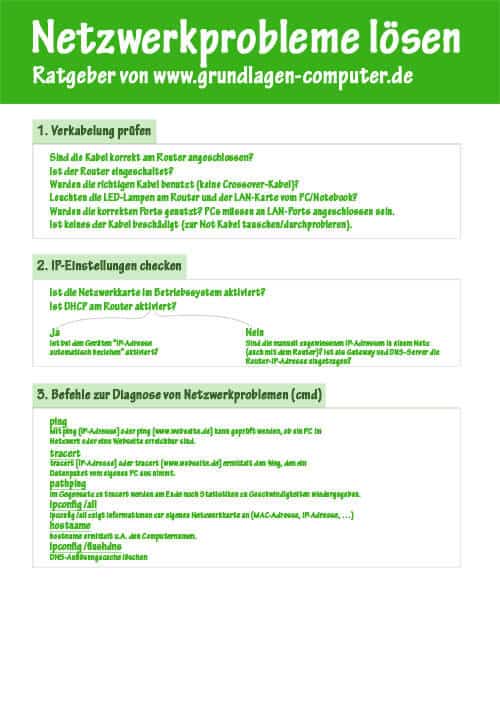
Netzwerkprobleme lösen
Stopp! Wetten, die Artikel interessieren dich auch?
Magazin durchsuchen:
Neue Beiträge
- Cybersecurity 2025: Must-Have-Tools im Überblick!
- Maximale Kontrolle: Wie Sie mit Ihrer eigenen Hardware und Software Sicherheit und Fairness gewährleisten können
- Geoblocking und digitale Zugangsbeschränkungen – Technik, Umgehung und Rechtslage
- Beliebte Berufe in der IT-Branche
- Das richtige Podcast Mikrofon: Worauf müssen Anfänger achten?

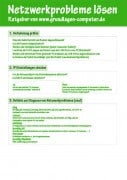


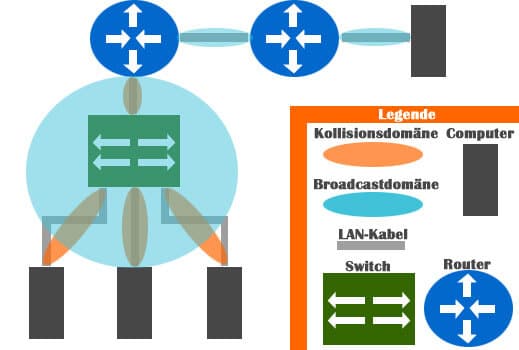
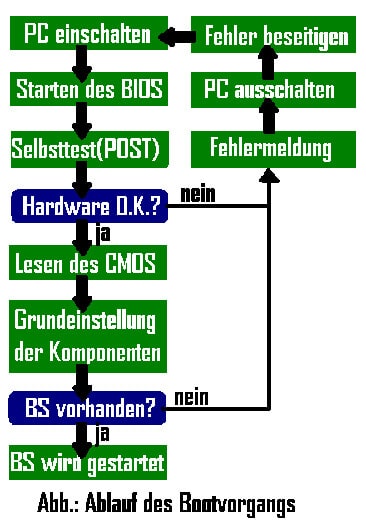

![Vista Tuning Anleitung für Anfänger [eBook] vista-tuning-anleitung7](https://www.grundlagen-computer.de/wp-content/uploads/2013/06/vista-tuning-anleitung7.jpg)
Neue Kommentare