In einem Haushalt mit mehreren Computern muss nicht jeder eine direkte Anbindung zum Drucker haben. Denn ein Drucker kann auch im Netzwerk eingerichtet werden und lediglich an einem Computer angeschlossen sein. Der Druck ist dann über das LAN möglich. Das hat den Vorteil nicht ständig das USB-Kabel umstecken zu müssen. Deswegen möchte ich euch eine Anleitung geben mit der ihr einen Drucker im Netzwerk unter Windows 7 einrichtet.
- 1. Vorbereitungen des Netzwerkdruckers
- 2. Drucker im LAN freigeben
- 3. Drucker auf LAN-Clients einrichten
1. Vorbereitungen des Netzwerkdruckers
Ich gehe hier davon aus, dass ihr einen normalen Drucker hat, der per USB (nicht nicht per Ethernetkabel) angebunden wird. Alle Geräte, die den Drucker nutzen sollen sind in einer Heimnetzgruppe mit dem gleichen Kennwort. Für einen WLAN-Drucker habe ich bereits eine Anleitung unter „Ohne Kabel drucken mit einem WLAN-Drucker“ veröffentlicht. Für Windows XP hatte ich in der Vergangenheit bereits eine Anleitung geschrieben. Jetzt soll eine für Windows 7 folgen.
Voraussetzung für dieses Tutorial ist, dass der Druckertreiber bereits auf dem PC mit dem der Drucker verbunden wird installiert (siehe Drucker-Anleitung) ist. Das USB-Kabel ist im Netzwerkdrucker angestöpselt. Auch die Stromzufuhr ist vorhanden – das Gerät eingeschaltet. Ich verwende hierfür einen alten Brother DCP-135C.
2. Drucker im LAN freigeben
Im nächsten Schritt wird der Drucker im LAN freigegeben. Dadurch können alle im LAN befindlichen Geräte den Drucker nach einer Einrichtung nutzen. So gehst du vor:
Unter dem Windows-Start-Button findest du „Geräte und Drucker“. Klicke das an. Alternativ kannst du auch über Start»Systemsteuerung auf „Geräte und Drucker anzeigen“ gehen.
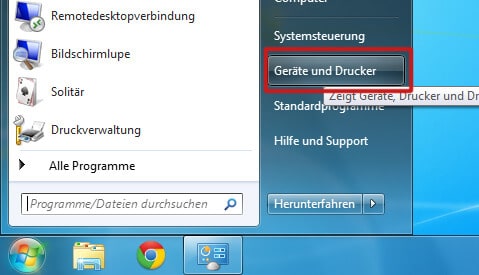
Geräte und Drucker anzeigen
Im aufpoppenden Fenster siehst du nun deinen Drucker. Bei mir ist es der DCP 135C. Per Rechtsklick auf den Drucker siehst du die Druckereigenschaften. Diese aufrufen jetzt aufrufen.
Jetzt gehst du auf die Registerkarte „Freigabe“. Setze das Häkchen bei „Drucker freigeben“ und gebe einen Namen ein. Der Name wird im LAN den anderen Clients (Computern) zukünftig angezeigt.
Zuletzt wird die Änderung mit einem Klick auf „OK“ bestätigt. Damit wäre der Drucker bereits für andere Netzwerk-Clients freigegeben.
3. Drucker auf LAN-Clients einrichten
Nun muss auf allen Geräten im Netzwerk der Drucker eingerichtet werden. Hierfür gehst du an den PC, der nicht mit dem Drucker direkt verbunden ist und öffnest erneut „Geräte und Drucker“.
Im nächsten Schritt wählst du „Einen Netzwerk-, Drahtlos- oder Bluetoothdrucker hinzufügen“. Anschließend wird das Netzwerk durchsucht. Es werden alle LAN-Geräte angezeugt, die dafür in Frage kommen. Du wählst deinen Netzwerkdrucker aus und bestätigst mit „Weiter“. Bei mir sieht das dann so aus.
Es wird dann eine Verbindung mit dem Drucker hergestellt. Bei mir wurde bei der Verbindungsherstellung eine Fehlermeldung angezeigt: „Es wurde kein Treiber gefunden.“. Mit OK kann manuell nach einem Treiber gesucht werden. Eine Installation des Druckertreibers kann also notwendig sein, wenn Windows 7 diesen nicht bereits hat.
Das nachfolgende Dialogfeld wird mit „Weiter“ und „Fertig stellen“ bestätigt. Der neue Netzwerkdrucker kann auch als Standarddrucker festgelegt werden. Unter „Geräte und Drucker“ wird nun mein Brother Drucker am PC angezeigt, obwohl beide nicht direkt verbunden sind. War doch gar nicht so schwer. 🙂
Stopp! Wetten, die Artikel interessieren dich auch?
Tutorial: Netzwerkdrucker unter Windows XP einrichten
Windows 7 Netzwerk einrichten – Zwischen 2 PCs (Teil 2)
Windows 7 Ordner freigeben für Mac OS X
Vom iPad ohne AirPrint-Drucker per WLAN oder USB…
Computer Netzwerk einrichten: Das große Home Network…
Windows 7 Netzwerk einrichten – Anleitung (Teil 1)
7 Antworten zu "Anleitung: Drucker im Netzwerk einrichten unter Windows 7"
Magazin durchsuchen:
Neue Beiträge
- Cybersecurity 2025: Must-Have-Tools im Überblick!
- Maximale Kontrolle: Wie Sie mit Ihrer eigenen Hardware und Software Sicherheit und Fairness gewährleisten können
- Geoblocking und digitale Zugangsbeschränkungen – Technik, Umgehung und Rechtslage
- Beliebte Berufe in der IT-Branche
- Das richtige Podcast Mikrofon: Worauf müssen Anfänger achten?



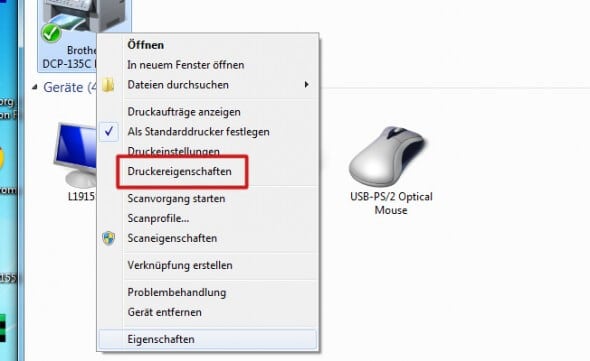
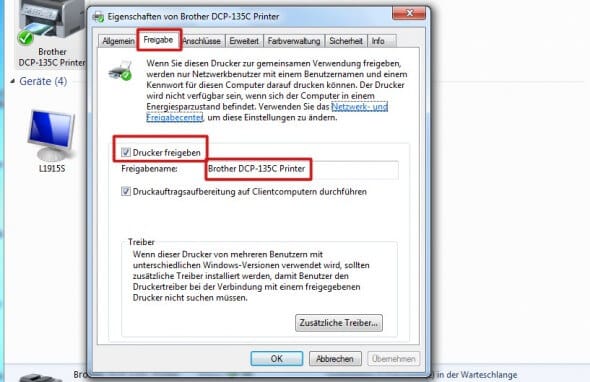
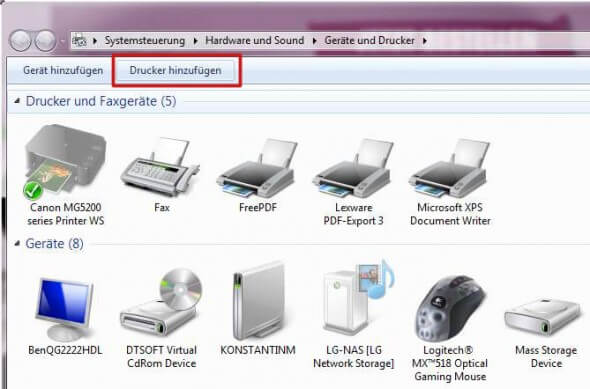
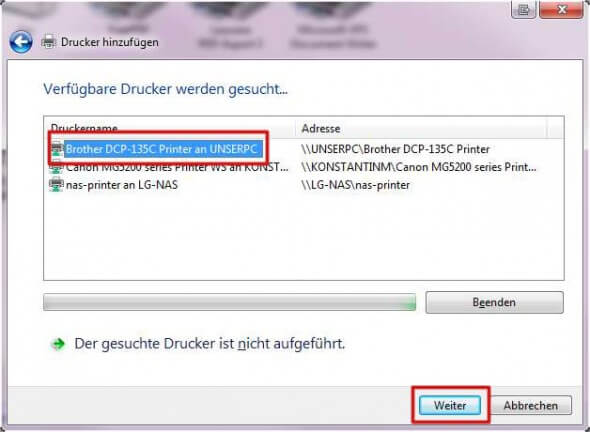



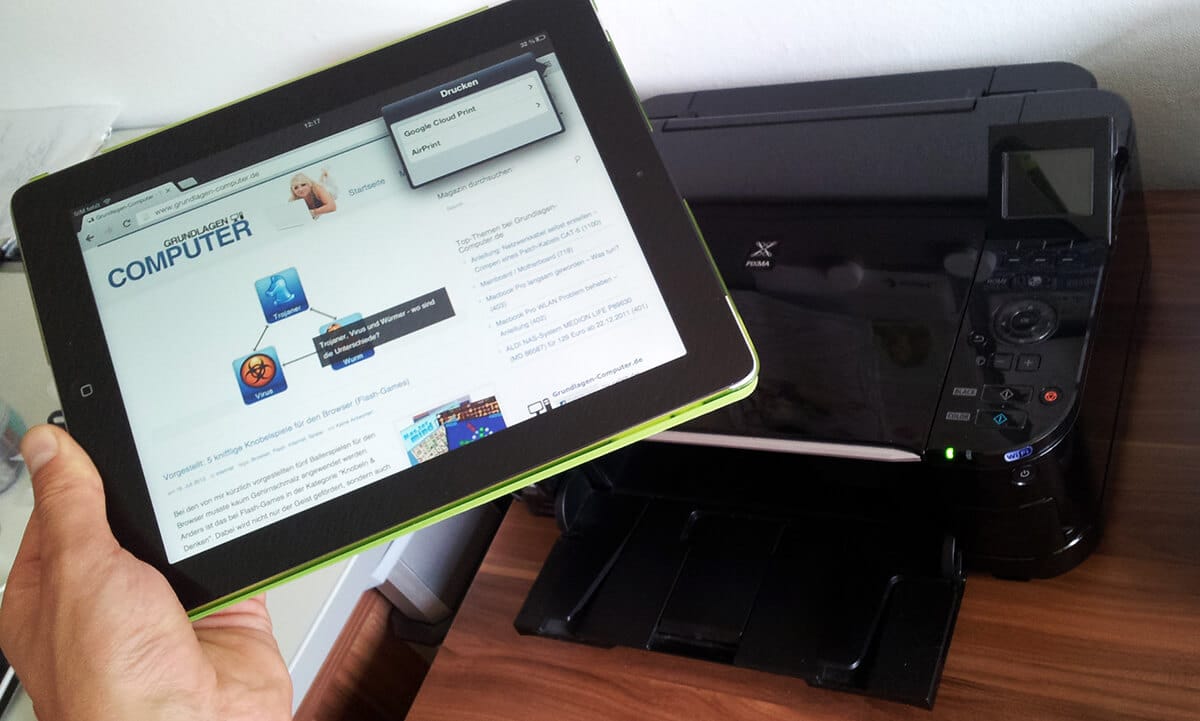
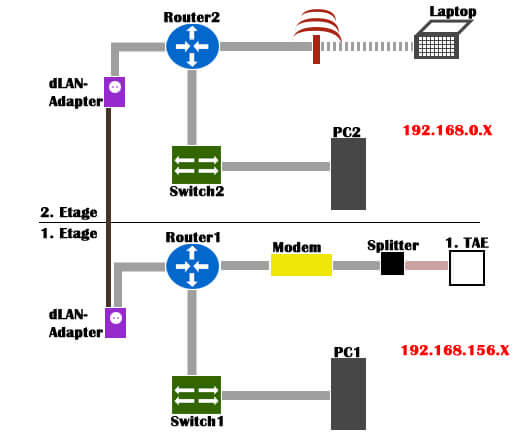

Guter Artikel! Gleich mal ein Bookmark machen. Bald wollen meine Eltern einen neuen Drucker kaufen und irgendwie steht bei jedem technischem Gerät in der Bedinungsanleitung: „Frage Sohn“ 😀
Hört sich gut an – nur => trotz Freigabe am stationären PC wird der Drucker auf dem Laptop nicht angezeigt? Was tun? Ansonsten eine tolle Beschreibung, gut nachvollziehbar!
Hallo Konstantin,
beim Umzug hat sich meine Festplatte verabschiedet, keiner will Schuld gewesen sein! Neue Festplatte eingebaut und alle Systeme/Programme zum Laufen gebracht – so weit so gut.
Bin 69 J. alt und muß mir PC-mäßig alles hart erarbeiten. Probleme habe ich mit meinem Fax-Gerät und brauche Hilfe.
Hardware-Konfiguration: PC(Rechner) per LAN-Anschluß und Drucker Canon
MX870 per USB an PC angeschlossen.
Kann Faxe empfangen und manuell vom Fax-Gerät senden. Möchte ich z.B. ein Word-Dokument direkt als Fax senden, verlangt er ein Fax-Modem oder Fax-Server!?
Rufe ich ein Dokument auf und gehe auf drucken -> erscheint sowohl Canon MX870 series Printer als auch Canon MX870 series FAX. Gehe ich auf Systemsteuerung/Geräte und Drucker -> erscheint nur series Printer und nicht series FAX. Liegt dort vielleicht der Fehler. Druckertreiber-Software von Canon habe ich für Windows 7 herunter geladen.
Leider hatte ich es versäumt, die genaue Anschlußkonfigutation im alten Haus zu notieren, jedenfalls funktionierte dort alles bestens.
Bin am Ende mit meinem Latein, vielleicht hast Du (haben Sie) einen Lösungsansatz?
m.fr.Gr.
Dieter Clausen
Hallo Dieter,
welche Meldung bekommst Du denn genau bei dem Punkt „…, verlangt er ein Fax-Modem oder Fax-Server“?
Ansonsten würde ich die Canon-Treiber komplett runter schmeißen und das Gerät von Windows 7 selbst erkennen lassen.
Viele Grüße,
Konstantin
vielen Dank Konstantin für die schnelle Antwort.
nach re Maustaste auf ein ungeöffnetes Word-Dokument – senden an – Faxempfänger erscheint ein Fenster wie folgt:
Fax-Setup
Faxmodem oder -server auswählen
Sie müssen eine Verbindung mit einem Faxmodem oder -server herstellen, um Faxe empfangen und senden zu können.
-> da drunter 2 Fenster zum aktivieren:
1. Verbindung mit einem Faxmodem herstellen.
2. Verbindung mit einem Faxserver im Netzwerk herstellen.
Zum Verständnis: ich habe das ganze Haus (Cat-mäßig) verkabelt, d.h. jede Cat-Dose kann für Tel. und/oder Internet genutzt werden und jetzt muß ich vielleicht noch ein Modem irgendwo zwischen schalten!?
Vielleicht noch eine Hilfe, ich habe DSL Max flat ISDN, d.h. separate Nummer fürs FAX, wahrscheinlich unwichtig, hatte ich so auch vor dem Umzug.
Deinstallation des Canon-Treibers kein Problem, bei Gerät von Windows 7 selbst erkennen lassen bin ich überfordert -> wie?
m.fr.Gr.
Dieter
Hallo Konstantin,
eines vorweg, heute Abend ist das Endspiel und außerdem ist auch für Dich einmal Wochenende und Freizeit angesagt.
Sofern Dir noch etwas einfällt, würde ich mich über eine Info am Montag freuen.
Habe gemäß Deinem Vorschlag -> Canon-Druckertreiber deinstalliert, Druckeranschluß an PC unterbunden -> neu angeschlossen und von Windows alle nötigen (auch den Fax-Treiber) Treiber installieren lassen.
Anschließend Neustart -> Ergebnis, alles wie vorher, d.h. ich kann kein Dokument direkt vom PC generieren!
m.fr.Gr.
Dieter
Super,
besten Dank. Die Anleitung ist top. Es hat alles perfekt funktioniert!
Viele Grüße und danke noch mal für die Anleitung!
Georg