 Im letzten Teil des Excel-Tutorials ging es um die wichtigsten Excel-Funktionen. Mit dabei war auch die SUMME-Funktion mit der sich Zellen addieren lassen. Es ist wohl die am häufigsten benutzte Excel-Funktion überhaupt. Der Vorteil von Excel-Additionen im Vergleich von denen am Taschenrechner ist, dass sich Berechnungen jederzeit einfach wieder ändern lassen (etwa bei einem Fehler bei der Eingabe).
Im letzten Teil des Excel-Tutorials ging es um die wichtigsten Excel-Funktionen. Mit dabei war auch die SUMME-Funktion mit der sich Zellen addieren lassen. Es ist wohl die am häufigsten benutzte Excel-Funktion überhaupt. Der Vorteil von Excel-Additionen im Vergleich von denen am Taschenrechner ist, dass sich Berechnungen jederzeit einfach wieder ändern lassen (etwa bei einem Fehler bei der Eingabe).
Funktionsweise von SUMME()
Die Syntax ist recht einfach: „=SUMME(A2;B2;C2;D2)“ addiert etwa alle Inhalte der Zellen A2 bis D2. Alternativ kann man auch „=SUMME(A2:D2)“ schreiben, um alle Zellen zwischen A2 und D2 zu addieren.
So funktioniert es:
- Man füllt also zunächst alle Zellen mit Zahlen aus.
- Im nächsten Schritt klickt man auf die Zelle in der das Ergebnis erscheinen soll (in meinem Fall G4).
- Nun gibt man in das Eingabefeld der Funktion „=SUMME(A2;B2;C2;D2)“ ein.
- Mit ENTER bestätigen ermittelt das Ergebnis der Berechnung.
Folgendes Schaubild zeigt es ganz gut:
Wenn mehrere Zahlen in einer Spalte oder Zeile sind, lassen sich die Zellen noch einfacher markieren. Hierzu gibt man in das Eingabefeld „=SUMME(“ ein. Anschließend markiert man entweder mit der Maus alle Zellen der Spalte/Zeile oder gibt die Anfangs- und Endzelle an.
Funktion AUTOSUMME()
Excel verfügt auch über die Funktion AUTOSUMME(), welche die Handhabung von SUMME() noch einfacher macht. Am besten lässt sich AUTOSUMME() nutzen, wenn Zahlen in einer vertikalen oder horizontalen Liste befinden.
So funktioniert es:
- Geben Sie alle Zahlen in einer Reihe oder Spalte ein.
- Klicken Sie auf die Zelle in der das Ergebnis erscheinen soll. Sinnvollerweise befindet es sich am Ende der Zahlenreihe oder Zahlenspalte.
- In der Registerkarte „Formeln“ befindet sich der Button AutoSumme. Mit einem Klick wählt Excel automatisch eine vordefinierte Anzahl an Zellen fest. Mit der Maus lässt sich die Auswahl anpassen.
- Wenn Sie mit ENTER bestätigen, erhalten Sie das Ergebnis.
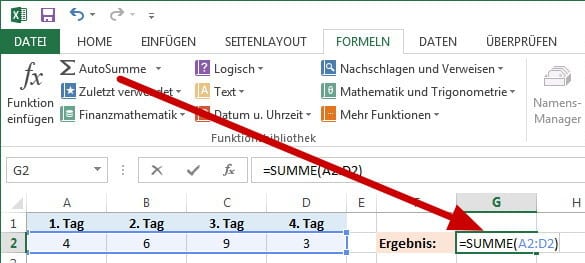
Excel Autosumme
Navigieren im Excel Tutorial:
- Zur Übersicht: ⇑ Excel Tutorial
- Zur Lektion 12: ⇐ Wichtige Funktionen in Excel benutzen
- Zur Lektion 14: Excel WENN DANN – Bedingungen erstellen ⇒
Stopp! Wetten, die Artikel interessieren dich auch?
Excel Tutorial – Kurs, Grundlagen und Anleitungen…
Arbeiten mit Formeln in Excel [Excel Tutorial: Lektion 11]
Daten (Text, Datum, Zahlen, Urzeit) in Excel…
Wichtige Funktionen in Excel benutzen [Excel…
Makro in Excel erstellen [Excel Tutorial: Lektion 19]
Einführung – Was ist Excel überhaupt? [Excel…
Magazin durchsuchen:
Neue Beiträge
- Cybersecurity 2025: Must-Have-Tools im Überblick!
- Maximale Kontrolle: Wie Sie mit Ihrer eigenen Hardware und Software Sicherheit und Fairness gewährleisten können
- Geoblocking und digitale Zugangsbeschränkungen – Technik, Umgehung und Rechtslage
- Beliebte Berufe in der IT-Branche
- Das richtige Podcast Mikrofon: Worauf müssen Anfänger achten?

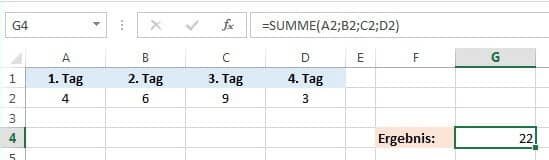

Neue Kommentare