 Excel kennt jeder. Es ist das Tabellenkalkulationsprogramm überhaupt. Doch den gesamten Funktionsumfang nutzen nur die wenigsten Anwender. Meist wird das Tabellenprogramm nur geöffnet, um einfache Tabellen zu erstellen. Dabei kann Excel weitaus mehr: Es lassen sich Diagramme erstellen und komplexe mathematische Berechnungen durchführen. Mit diesem Beitrag möchte ich mein Excel Tutorial einläuten.
Excel kennt jeder. Es ist das Tabellenkalkulationsprogramm überhaupt. Doch den gesamten Funktionsumfang nutzen nur die wenigsten Anwender. Meist wird das Tabellenprogramm nur geöffnet, um einfache Tabellen zu erstellen. Dabei kann Excel weitaus mehr: Es lassen sich Diagramme erstellen und komplexe mathematische Berechnungen durchführen. Mit diesem Beitrag möchte ich mein Excel Tutorial einläuten.
1. Excel Geschichte & Funktionsumfang
Excel ist das beliebteste Tabellenkalkulationprogramm überhaupt. Herausgebraucht wird die Software von Microsoft. Die meisten Anwender erwerben das Programm im Office-Paket zu dem auch das Schreibprogramm Word und die Präsentationssoftware PowerPoint gehören. Ich arbeite in meinem Excel Tutorial mit der aktuellen Version Microsoft Excel 2013 (für Windows). Ferner gibt es noch die aktuelle Version Microsoft Excel 2011 für Mac OS. Excel ist der Nachfolger von Microsoft Multiplan, welches erstmals für Apple-Systeme 1985 vorgestellt wurde. 1987 folgte die erste Version Excel 2.0 für IBM-PCs. Heute ermöglicht es Excel umfangreiche Tabellen mit Formeln und Funktionen zu erstellen. Im kaufmännischen und statistischen Bereich ist das Programm kaum wegzudenken.
Hier ein kleiner Auszug des Funktionsumfangs von Excel:
- Einfache Tabellen
- Berechnungen mit Formeln und Funktionen
- Logische Verknüpfungen (WENN … DANN)
- Diagramme und andere Grafiken
- Sortierung, Gruppierung und Filtern von Ergebnissen
- Auswertung von Privot-Tabellen
- Programmierung in VBA (Visual Basic for Applications)
2. Inhalte des Excel Tutorials
Günstig bestellen
3. Excel Start & Oberfläche
Seit Excel 2013 sieht die Startoberfläche etwas anders aus. So sieht der Startbildschirm aus:
Auf der linken Seite sind die zuletzt verwendeten Excel-Tabellen. Auf der rechten Seite können leere Arbeitsmappen geöffnet werden. Außerdem lässt sich eine Excel-Tour anzeigen, die bei den ersten Schritten mit dem Tabellenkalkulationsprogramm begleitet. Außerdem gibt es zahlreiche Excel-Vorlagen, wie eine G&V-Übersicht, Familienbudget, Filmliste, Hausrat usw., die man sich herunterladen und kostenfrei verwenden kann.
Nach dem Öffnen einer leeren Arbeitsmappe, sehen wir die gewöhnliche Excel-Oberfläche. Oben befindet sich das Navigationsmenü mit den Reitern Start, Einfügen, Seitenlayout, Formeln, Daten, Überprüfen und Ansicht. Direkt darunter sind die jeweiligen Buttons mit Funktionen. Sie ändern sich je nachdem welchen Reiter (z.B. Ansicht) man wählt. Darunter ist eine Zeile, die den jeweiligen Zelleninhalt anzeigt. Hier können wir später Funktionen eingeben. In der Mitte befinden sich die Excel-Zellen. Hier können wir Tabellen erstellen. Wie genau das geht, werde ich euch in einer weiteren Lektion zeigen. Unten ist es möglich zwischen verschiedenen Tabellen zu wechseln und neue Tabellen in der Arbeitsmappe anzulegen. Das Excel-Menü zum Speichern, Öffnen oder Anlegen von Excel-Arbeitsmappen öffnet man mit einem Klick auf „Datei“ (Button oben links mit grauem Hintergrund).
Navigieren im Excel Tutorial:
- Zur Übersicht: ⇑ Excel Tutorial
- Zur Lektion 2: Daten (Text, Datum, Zahlen, Urzeit) in Excel eingeben ⇒
Stopp! Wetten, die Artikel interessieren dich auch?
Excel Tutorial – Kurs, Grundlagen und Anleitungen…
Interne Links im Word-Dokument erstellen
Mit Powerpoint zeichnen und ansprechende Grafiken erzeugen
Die Datei ist beschädigt und kann nicht in Excel…
UML-Diagramme: Komplexe Systeme einfach visualisieren
Arbeiten mit einer Pivot-Tabelle in Excel [Excel…
Magazin durchsuchen:
Neue Beiträge
- Cybersecurity 2025: Must-Have-Tools im Überblick!
- Maximale Kontrolle: Wie Sie mit Ihrer eigenen Hardware und Software Sicherheit und Fairness gewährleisten können
- Geoblocking und digitale Zugangsbeschränkungen – Technik, Umgehung und Rechtslage
- Beliebte Berufe in der IT-Branche
- Das richtige Podcast Mikrofon: Worauf müssen Anfänger achten?

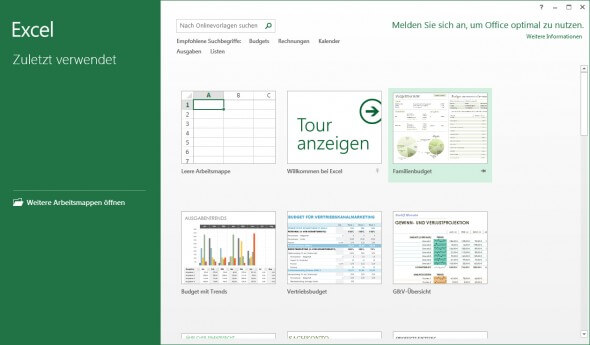
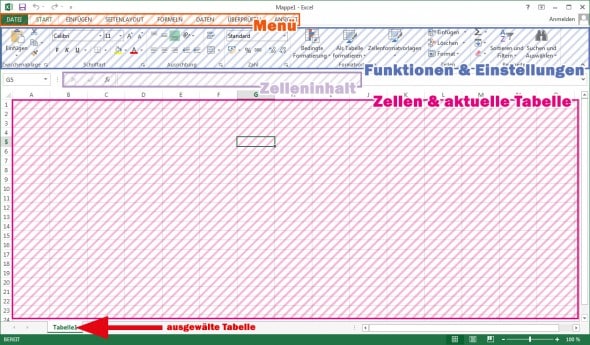

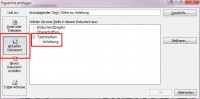



Neue Kommentare