 Erst mit Formeln und Diagrammen wird Excel richtig interessant und ermöglicht komplexe Berechnungen. Damit aber die richtigen Ergebnisse ausgegeben werden, muss man sich an bestimmte Regeln halten. Man muss wissen wie Formeln eingesetzt werden. Beim Einsatz von Formeln in Excel können Syntax- und Logikfehler auftreten. Ich möchte in Lektion 11 daher auf das Arbeiten mit Formeln eingehen. Wichtig ist es sich mit Zellbezügen in Excel auszukennen. Daher gehe ich auch kurz auf diese ein.
Erst mit Formeln und Diagrammen wird Excel richtig interessant und ermöglicht komplexe Berechnungen. Damit aber die richtigen Ergebnisse ausgegeben werden, muss man sich an bestimmte Regeln halten. Man muss wissen wie Formeln eingesetzt werden. Beim Einsatz von Formeln in Excel können Syntax- und Logikfehler auftreten. Ich möchte in Lektion 11 daher auf das Arbeiten mit Formeln eingehen. Wichtig ist es sich mit Zellbezügen in Excel auszukennen. Daher gehe ich auch kurz auf diese ein.
Zellbezüge in Excel
In Excel gibt es Zeilen und Spalten. Schnittpunkte aus diesen nennt man Zellen. In Zellen werden Informationen oder Daten gespeichert. Man kann innerhalb des Excel-Dokuments auf die jeweiligen Zellen zugreifen, um Berechnungen durchzuführen. Hier kommen Zellbezüge ins Spiel, die bei Funktionen und Formeln genutzt werden. Spalten werden mit Buchstaben und Zeilen mit Zahlen angesprochen. Die Kombination von Buchstabe und Zahl ermöglicht eine genaue Zelle zu adressieren. Folgendes Schaubild verdeutlicht es ganz gut:
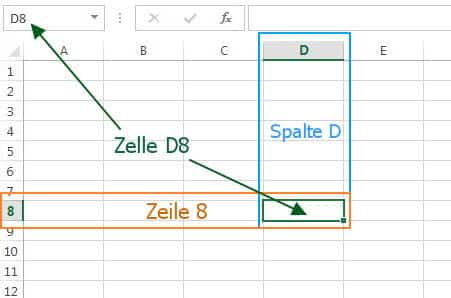
Zellen in Excel
Man kann in Excel aber auch Zellbereiche definieren. So muss man nicht z.B. jede Zelle A1, B1, C1, A2, B2 und C2 einzeln ansprechen, sondern kann mit dem Zellbereich A1:C2 gleich alle Zellen darin ansprechen. Ich stelle mir dazu immer ein Rechteck in Excel vor, um sofort zu sehen, welche Zellen im Zellbereich sind. Zellbereiche werden mit einem Doppelpunkt angegeben.
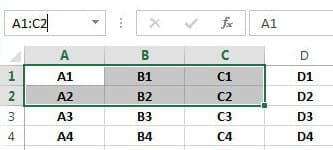
Zellbereich Excel
Formeln beginnen immer mit einem Gleichheitszeichen. Ohne das Gleichheitszeichen wird die Eingabe im Feld nicht als Formel erkannt. Wer z.B. A2+A4 eingibt, weist der Zelle den Text „A2+A4“ zu, statt per Formel die beiden Zellen zu addieren.
Fehler bei der Verwendung von Formeln
Wer mit Formeln arbeitet, kann zwei Arten von Fehlern haben: Syntax- und Logikfehler. Bei Syntaxfehlern ergibt eine eine Formel keinen Sinn. In dem Fall spuckt Excel eine Fehlermeldung aus, so dass man weiß, dass etwas nicht stimmt. In der neueren Excel-Version 2013 gibt das Programm sogar teilweise Korrekturvorschläge. Folgende Formel ergibt z.B. keinen Sinn „A3*/+B3“. Excel quittiert die Eingabe mit einem Fehler. Man erhält daher auch kein Ergebnis. Bei Logikfehlern gibt Excel dagegen ein Ergebnis, allerdings nicht das erwartete aus. Beispiel: Man gibt folgende Formel ein „=A4+B2“. Excel ermittelt durch Addition der beiden Zellen ein Ergebnis. Allerdings wollte man eigentlich B2 von A4 abziehen (Substraktion) – ein logischer Fehler.
Eingeben und Bearbeiten von Formeln
- Addition (+)
- Substraktion (-)
- Multiplikation (*)
- Division (/)
- Potenz (^)
Klicken Sie zur Eingabe einer Formel auf eine Zelle in der das Ergebnis später eingegeben werden soll. Beginnen Sie die Formel mit einem Gleichheitszeichen, gefolgt von der Formel/Berechnung. Zum Bestätigen klicken Sie auf den grünen Haken oder drücken die Enter-Taste. Info: Mit einem Klick in das Tabellenblatt können Sie die Formel-Eingabe nicht bestätigen. Excel interpretiert dies als Methode zum Zeigen und stellt einen Zellbezug her (Eingabe der Zellbezeichnung in der Formel). Bei der Eingabe von Formeln werden Variablen verwendet. Die Werte der Variablen stehen in den Zellen selbst. Daher ist es wichtig die Zellbezüge aus dem ersten Abschnitt (siehe oben) zu verstehen. Bei der Formel „=A4+B2“ werden die Zahlen aus A4 und B2 addiert. Wenn in A4 der Wert „4“ steht und in B2 der Wert „2“ steht, dann ist das Ergebnis 6 und wird automatisch in der Zelle ausgegeben.
In der Formel können natürlich auch konstante Werte eingesetzt werden. Diese werden direkt in die Formel getippt. Beispiel: „=A1+3*B2“. Änderungen berücksichtigt Excel immer sofort. Wenn Sie den Wert von B2 aus dem Beispiel oben auf 4 statt 2 ändern, wird in der Zelle das Ergebnis 8 nach Betätigen der Enter-Taste angezeigt. Bei den Formeln gelten auch die gleichen Regeln, die ihr aus der Schule kennt: Punkt-vor-Strich-Rechnung und auch beim Einsatz vom Klammern. Übrigens müssen geöffnete Klammern auch wieder geschlossen werden.
Navigieren im Excel Tutorial:
- Zur Übersicht: ⇑ Excel Tutorial
- Zur Lektion 10: ⇐ Excel Diagramm erstellen
- Zur Lektion 12: Wichtige Funktionen in Excel benutzen ⇒
Stopp! Wetten, die Artikel interessieren dich auch?
Magazin durchsuchen:
Neue Beiträge
- Cybersecurity 2025: Must-Have-Tools im Überblick!
- Maximale Kontrolle: Wie Sie mit Ihrer eigenen Hardware und Software Sicherheit und Fairness gewährleisten können
- Geoblocking und digitale Zugangsbeschränkungen – Technik, Umgehung und Rechtslage
- Beliebte Berufe in der IT-Branche
- Das richtige Podcast Mikrofon: Worauf müssen Anfänger achten?




Neue Kommentare