PDF-Dateien bieten viele Vorteile. So ist die Ausgabe unabhängig von der Software immer gleich. Es ist eine druckfreundliche Version eines Dokuments. Leider gibt es auch einen Nachteil. Einmal erstellte PDF-Dateien können nicht so einfach bearbeitet werden, wenn das „Rohmaterial“ nicht vorhanden ist. Ohne viel Aufwand ist es aber möglich einige Änderungen schnell durchzuführen – sowohl unter Windows, als auch unter Mac OS X. Wie es unter Mac OS X/Windows und mit welcher Software (Freeware) es klappt, habe ich euch in diesem Beitrag beschrieben.
- 1. Allgemeines zu PDF-Dateien
- 2. Programm zum PDF bearbeiten unter Windows
- 3. Software zum PDF bearbeiten unter Mac OS X
- 4. Text oder Bilder einer PDF-Datei bearbeiten
1. Allgemeines zu PDF-Dateien
PDF ist die Abkürzung von „Portable Document Format“. Ziel war es mit PDF ein Dateiformat zu entwickeln welches plattformunabhängig ist. Ganz egal ob Windows, Mac OS X, Microsoft Word oder Open Office zur Erstellung eines Dokuments im Format PDF erstellt wird, sollte die Ausgabe immer gleich sein. Ihr werdet es vielleicht kennen: Wer unter Microsoft Office in Windows eine Doc-Datei erstellt und diese auf dem Macbook mit Open Office öffnet wird sich in den meisten Fällen nicht schlecht über die verschobenen Bilder und Absätze wundern. PDF schafft Abhilfe. Freeware zum Erstellen von PDF-Dateien hatte ich bereits vorgestellt. Genau so auch Tools zum Verkleinern von PDFs. Jetzt möchte ich zeigen, wie nachträglich eine PDF-Datei bearbeitet wird, ohne die Roh-Datei zu haben.
2. Programm zum PDF bearbeiten unter Windows
Unter Windows nutze ich gerne den PDF24 Creator, um eine PDF zu bearbeiten. Das Tool ist kostenlos – sowohl für private, als auch für gewerbliche Zwecke. Die Installationsdatei ist knapp 10 MB groß. Neben der Bearbeitung von PDF-Dateien kann die Software auch PDF-Dateien zusammenfügen, teilen, verschlüsseln, signieren und erstellen. Weitere Funktionen sind hier aufgeführt. Für meine Anleitung verwende ich mein Hardware Grundlagen eBook, welches als PDF vorliegt.
Hier findest du den PDF24 Creator zum Herunterladen: http://de.pdf24.org
So bearbeitest du eine PDF unter Windows:
1.) Öffne den PDF24 Editor. Im Tool dann zur PDF-Datei gehen. Das sieht dann so aus:
2.) PDF-Datei bearbeiten. Im Vorschaufenster werden die einzelnen Seiten des Dokuments angezeigt. Per Drag-N-Drop können z.B. einzelne Seiten verschoben, gelöscht oder ausgetauscht werden. Was damit nicht möglich ist, ist es den Text oder Bilder zu bearbeiten, doch dazu weiter unten mehr. So sieht die Vorschau aus:
3.) Zuletzt die Datei speichern. Dazu gehst du unter „Datei»Speichern unter…“ auf die Datei.
3. Software zum PDF bearbeiten unter Mac OS X
Unter Mac OS X ist es teilweise noch einfacher als in Windows eine PDF-Datei zu bearbeiten. Das Betriebssystem bietet nämlich von Haus aus bereits dafür eine Funktion. Apple hat nämlich den PDF-Standard im System verankert. Daher können bereits viele Editieraufgaben ohne zusätzliche Anwendungen erledigt werden.
PDF bearbeiten unter Mac OS X:
1.) Es wird die Vorschau der PDF-Datei geöffnet. Dafür die Datei mit einem Doppelklick öffnen.
2.) PDF-Schutz entfernen bzw. lockern. Standardmäßig wird die PDF in einer geschützten Ansicht geöffnet. Änderungen sind nicht möglich. Sobald man aber etwas ändern möchte, muss der Schutz aufgehoben werden.
3.) Seiten löschen oder verschieben. Per Drag-N-Drop lassen sich jetzt einzelne Seiten verschieben. Unter „Bearbeiten“ können auch unter Mac OS X Seiten gezielt gelöscht werden, wenn sie nicht mehr notwendig sind. Texte und Bilder können hier, wie auch bei der Anleitung oben, nicht so leicht gelöscht werden. Dafür lassen sich neue Seiten und Kommentare einfügen.
4. Text oder Bilder einer PDF-Datei bearbeiten
Oft ist es notwendig nicht nur die Reihenfolge der PDF-Seiten zu tauschen, sondern Rechtschreibfehler oder Formatierungen zu korrigieren. Mit den oben vorgestellten Methoden kommt man nicht weit. Kostenpflichtige Software wäre Adobe Acrobat X Professional (Amazon). Diese kostet knapp 580 Euro (Stand Mai 2012). Eine Studenten-/Lehrer-Version immerhin noch knapp 130 Euro.
Falls das Dokument im Format .doc, .xls, usw. nicht mehr vorliegt, kann ich dennoch etwas helfen:
- Öffne die PDF-Datei
- Markiere alles mit dem Text-Werkzeug bzw. mit der Tastenkombination STRG + A.
- Kopieren (STRG/Mac-Taste + C)
- Öffne Word oder Textedit
- Einfügen (STRG/Mac-Taste + V)
- Führe Änderungen durch und speichere erneut als PDF
Sicherlich ist letztere nicht die schönste Lösung. Eine andere ohne Geld auszugeben kenne ich allerdings nicht. Vielleicht fällt dir etwas ein? Wie gehst du unter Mac OS X oder Windows vor, um nachträglich eine PDF-Datei zu bearbeiten?
Stopp! Wetten, die Artikel interessieren dich auch?
4 Antworten zu "PDF bearbeiten unter Windows und Mac OS X"
Magazin durchsuchen:
Neue Beiträge
- Cybersecurity 2025: Must-Have-Tools im Überblick!
- Maximale Kontrolle: Wie Sie mit Ihrer eigenen Hardware und Software Sicherheit und Fairness gewährleisten können
- Geoblocking und digitale Zugangsbeschränkungen – Technik, Umgehung und Rechtslage
- Beliebte Berufe in der IT-Branche
- Das richtige Podcast Mikrofon: Worauf müssen Anfänger achten?


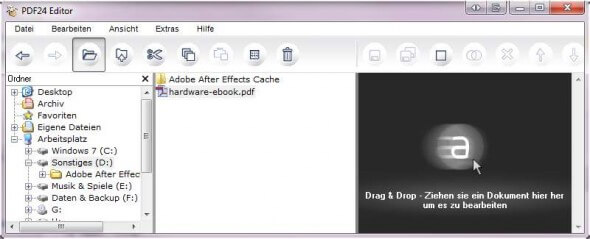
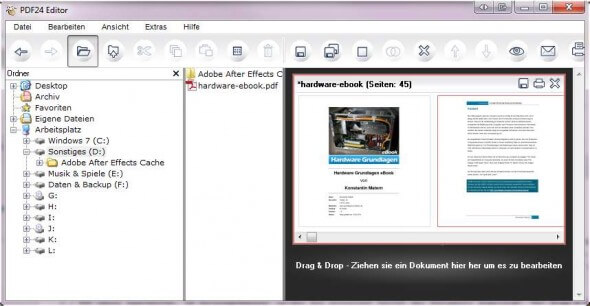
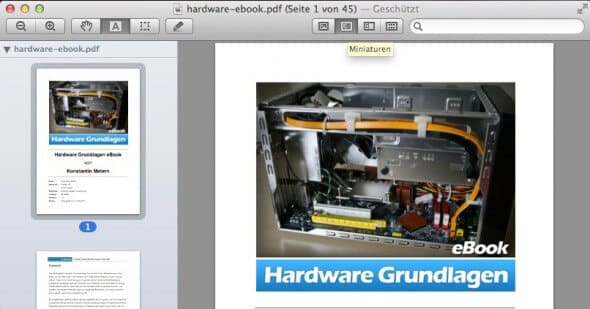
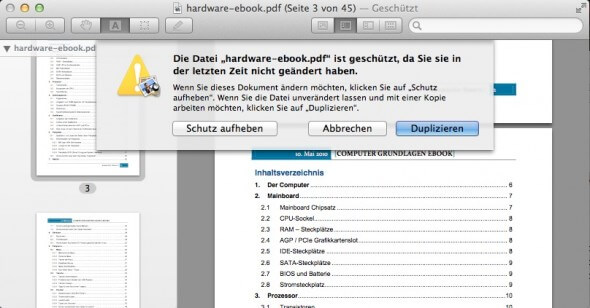



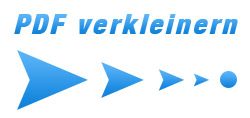
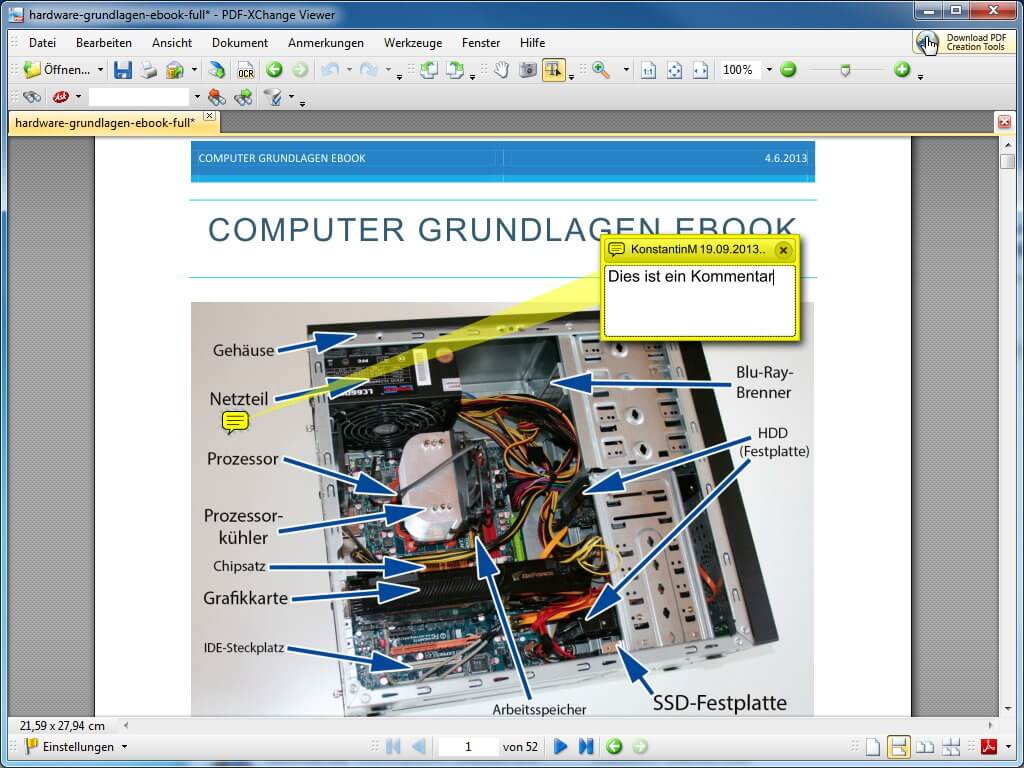

unter windows habe ich sehr gerne den Foxit Reader benutzt. Er hat für mich den Adobe komplett ersetzt. Die Funktionen sind auch mächtiger als die Vorschau.
Einen Alternative suchte ich bisher für den Mac vergeblich.
Deshalb finde ich diesen Artikel sehr interessant, und hoffe auf viele Antworten.
Hi! Tolle Tipps, vielen Dank! Ich wollte schon des öfteren eine PDF individuell bearbeiten und haben auch schon von dem PDF24 Crator gelesen, werde das Tool nun mal ausprobieren! Danke!
Grüße der Technik Insider
das ist ja alles ganz nett, aber schaut euch doch mal den „foxit reader“ an ,schlank und effizient
Frank
Kann den PDF-Viewer wärmstens empfehlen, weil hier Nachberarbeitungsmöglichkeiten von Bildausschnitten vorhanden sind, die nur von teuren Profi-Programmen beherrscht werden:
1. Bildausschnitte, die belibig eingefügt (auch in Word oder PPT) und nachbearbeitet werden können.
2. Z. B. Planausschnitte oder Photos transparent überlagern !!! Das ist eine Spitze Funktion.
3. Sonstige Bearbeitungen. In der Pro-Version gibt es zudem für relativ kleines Geld eine Menge Zusatzfunktionen.
4. Aber zu PDF Creator: mit einem Zwischenschritt lassen sich die Pro-Funktionen von PDF-Viewer mithilfe von PDF Creator uneingeschränkt nutzen, indem man die „PDF-Datei“ ausdruckt und speichert.
Aber ich empfehle trotzdem die Pro-VErsion zu kaufen, wenn man häufig damit arbeitet.