 Mit Excel lassen sich nicht nur Tabellen erstellen. Das was Excel ausmacht sind die zahlreichen Grafiken (Diagramme) mit denen sich Zahlen in den Tabellen grafisch darstellen lassen. Dadurch lassen sich komplizierte Datenreihen in einem Überblick abbilden, um dann zu analysieren oder Trends zu erkennen. Möglich ist es verschiedene Kreisdiagramme, Balkendiagramme oder Liniendiagramme zu erstellen – was mit wenigen Markierungen und Klicks funktioniert. Wie das genau geht, werde ich anhand der Lektion 10 (letzte der Excel-Basics) zeigen.
Mit Excel lassen sich nicht nur Tabellen erstellen. Das was Excel ausmacht sind die zahlreichen Grafiken (Diagramme) mit denen sich Zahlen in den Tabellen grafisch darstellen lassen. Dadurch lassen sich komplizierte Datenreihen in einem Überblick abbilden, um dann zu analysieren oder Trends zu erkennen. Möglich ist es verschiedene Kreisdiagramme, Balkendiagramme oder Liniendiagramme zu erstellen – was mit wenigen Markierungen und Klicks funktioniert. Wie das genau geht, werde ich anhand der Lektion 10 (letzte der Excel-Basics) zeigen.
Für einen Diagrammtyp entscheiden
Zunächst macht man sich darüber Gedanken, wie das Diagramm am Ende aussehen soll. Das hängt natürlich von den Zahlenwerten ab. Sollen es prozentuale Werte sein, könnte ein Kreisdiagramm eine gute Möglichkeit sein, um „Kuchenstücke“ zu erhalten. Entwicklungen kann man mit einer Linie gut darstellen, während Kategorien besser in einem Säulendiagramm abgebildet werden.
1. Schritt: Tabelle erstellen
Zunächst wird die Tabelle erstellt. Sinnvollerweise vergibt man den Spalten aussagekräftige Überschriften. Die Zellen sollten entsprechend formatiert werden. In Excel werden etwa Datum und Uhrzeiten in Diagrammen automatisch einer Zeitachse beim Liniendiagramm zugeordnet. Ferner wird dann die Beschriftung einer Legende hinzugefügt. So könnte eine Tabelle aussehen:
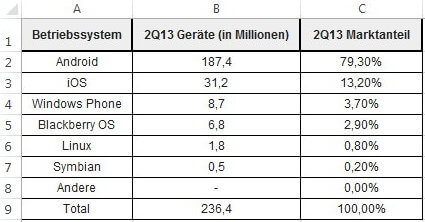
Tabelle für Diagramm
In der Tabelle haben wir die prozentuale Verteilung der Smartphone-Betriebssysteme aus dem 2. Quartal 2013. Sinnvoll ist es hier ein Kreisdiagramm zu erstellen, um sofort zu sehen welches Betriebssystem welche Marktanteile hat.
2. Schritt: Werte der Tabelle markieren
Mit der Maus markiert man nun alle Werte. Dabei sollten Spaltenüberschriften und Zeilenbeschriftungen ebenfalls erfasst werden. Excel erkennt diese automatisch und ermittelt automatisch die beste Möglichkeit für die Darstellung der Daten.
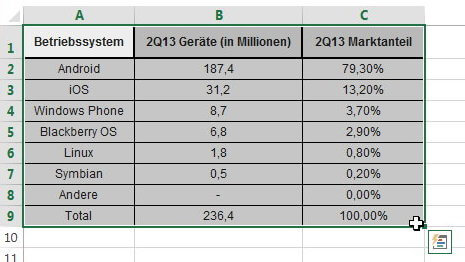
Excel-Tabelle markiert
3. Schritt: Diagramm erzeugen
Unter „Einfügen“ sind alle Diagramm-Schaltflächen unter der Gruppe „Diagramme“. Man klickst auf die gewünschte Variante. Excel zeigt dann bereits auf dem Tabellenblat eine Vorschau an. Mit einem Klick wird das Diagramm erstellt. Nun kann man weitere Anpassungen machen. Dazu markiert man mit der Maus das Diagramm und sieht oben im Auswahlmenü „Diagrammtools“ unter Entwurf und Format verschiedene Vorlagen. Mit der Maus kann man einzelne Beschriftungen anklicken und formatieren. Per Rechtsklick auf das Diagramm lässt sich der Diagrammtyp sogar nachträglich ändern. Am Ende kann ein Kreisdiagramm dann so aussehen:
Navigieren im Excel Tutorial:
- Zur Übersicht: ⇑ Excel Tutorial
- Zur Lektion 9: ⇐ Bedingte Formatierung in Excel: Hervorheben von Zellen
- Zur Lektion 11: Arbeiten mit Formeln in Excel ⇒
Stopp! Wetten, die Artikel interessieren dich auch?
Excel Tutorial – Kurs, Grundlagen und Anleitungen…
Einführung – Was ist Excel überhaupt? [Excel…
UML-Diagramme: Komplexe Systeme einfach visualisieren
Excel Tutorial: Die Grundfunktionen von Microsoft Excel
Online-Diagrammerstellung für das Business: Tipps…
Arbeiten mit einer Pivot-Tabelle in Excel [Excel…
1 Antworten zu "Excel Diagramm erstellen [Excel Tutorial: Lektion 10]"
Magazin durchsuchen:
Neue Beiträge
- Cybersecurity 2025: Must-Have-Tools im Überblick!
- Maximale Kontrolle: Wie Sie mit Ihrer eigenen Hardware und Software Sicherheit und Fairness gewährleisten können
- Geoblocking und digitale Zugangsbeschränkungen – Technik, Umgehung und Rechtslage
- Beliebte Berufe in der IT-Branche
- Das richtige Podcast Mikrofon: Worauf müssen Anfänger achten?

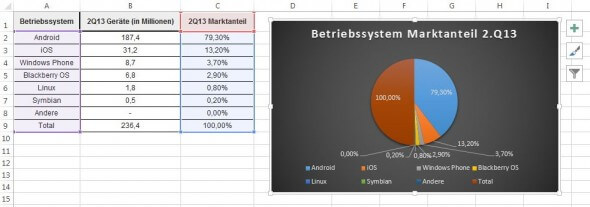




wie erstellt man denn eine tabelle???????????