
1. Einträge für Dropdownliste definieren
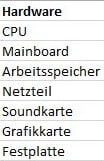
Zunächst sollten Sie in Excel eine Tabelle erstellen in der Sie die einzelnen Einträge für die spätere Dropdownliste definieren. Wir gehen in unserem Beispiel von Hardwarekomponenten aus und erstellen eine Tabelle mit den Werten Grafikkarte, CPU, Mainboard, usw.
2. Menü für Dopdownliste öffnen – so geht’s
Diese Anleitung ist für Microsoft Excel 2013. In anderen Versionen funktioniert es aber ähnlich.
Klicken Sie auf eine beliebige Zelle in der Sie die Dropdownliste erstellen möchten. Gehen Sie über die Registerkarte „Daten“ auf den Menübereich „Datentools“ und wählen Sie „Datenüberprüfung“.
Es öffnet sich ein Fenster. Sie können jetzt unter Einstellungen den Gültigkeitsbereich festlegen. So können zum Beispiel nur ganze Zahlen in einem Bereich, Datum-Angaben, Zeit oder bestimmte Textlängen definiert werden. Eine weitere Option ist eine Liste. Gemeint ist damit eine Dropdownliste. Wählen Sie diesen Eintrag.
3. Quelle der Daten zuweisen
Nun muss Excel wissen woher die Auswahl für die Dropdownliste genommen wird.
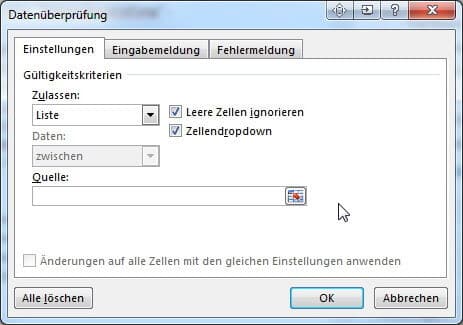
Gültigkeitsbereich Liste
Klicken Sie daher auf den Button neben dem Textfeld und markieren Sie mit der Maus die zu Beginn erstellte Hardware-Liste (Grafikkarte, CPU, …).
Bestätigen Sie nun mit OK und Ihre Dropdown ist in Excel erstellt, wie unser nachfolgendes Schaubild zeigt.
Navigieren im Excel Tutorial:
- Zur Übersicht: ⇑ Excel Tutorial
- Zur Lektion 19: ⇐ Makro in Excel erstellen
- Zur Lektion 21: Excel Zellen schützen ⇒
Stopp! Wetten, die Artikel interessieren dich auch?
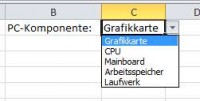
Dropdown Excel: Auswahlliste in Excel-Tabelle erstellen

Excel Tutorial – Kurs, Grundlagen und Anleitungen…
![Makro in Excel erstellen [Excel Tutorial: Lektion 19] Microsoft Excel Tutorial](https://www.grundlagen-computer.de/wp-content/uploads/2013/06/microsoft-excel-tutorial.jpg)
Makro in Excel erstellen [Excel Tutorial: Lektion 19]
![Excel Zellen schützen [Excel Tutorial: Lektion 21] Microsoft Excel Tutorial](https://www.grundlagen-computer.de/wp-content/uploads/2013/06/microsoft-excel-tutorial.jpg)
Excel Zellen schützen [Excel Tutorial: Lektion 21]
![Daten (Text, Datum, Zahlen, Urzeit) in Excel eingeben [Excel Tutorial: Lektion 2] Microsoft Excel Tutorial](https://www.grundlagen-computer.de/wp-content/uploads/2013/06/microsoft-excel-tutorial.jpg)
Daten (Text, Datum, Zahlen, Urzeit) in Excel…
![Excel SVerweis: Nützliche Funktion [Excel Tutorial: Lektion 16] Microsoft Excel Tutorial](https://www.grundlagen-computer.de/wp-content/uploads/2013/06/microsoft-excel-tutorial.jpg)
Excel SVerweis: Nützliche Funktion [Excel Tutorial:…
Magazin durchsuchen:
Neue Beiträge
- Cybersecurity 2025: Must-Have-Tools im Überblick!
- Maximale Kontrolle: Wie Sie mit Ihrer eigenen Hardware und Software Sicherheit und Fairness gewährleisten können
- Geoblocking und digitale Zugangsbeschränkungen – Technik, Umgehung und Rechtslage
- Beliebte Berufe in der IT-Branche
- Das richtige Podcast Mikrofon: Worauf müssen Anfänger achten?

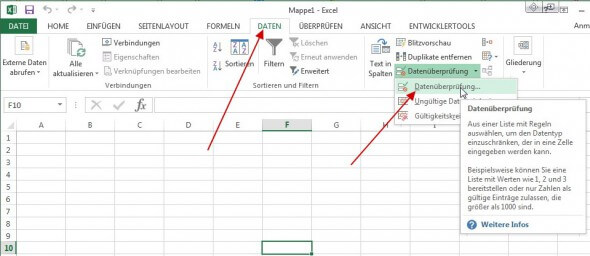
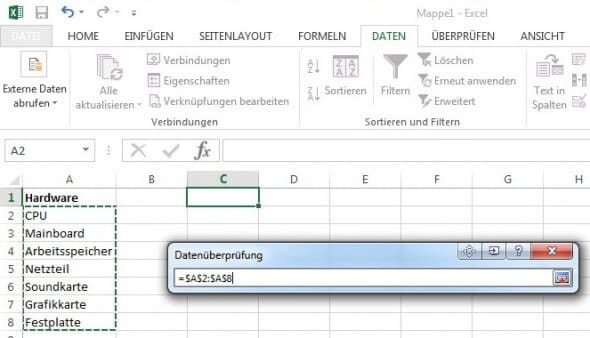
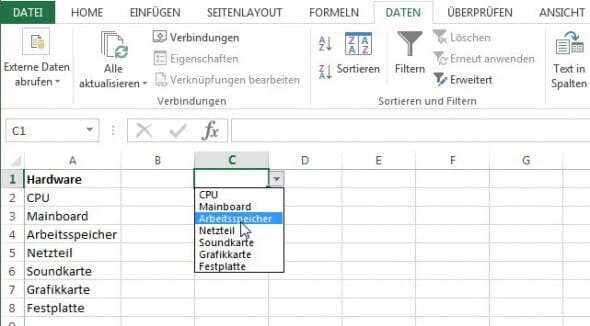
Neue Kommentare