In Excel-Zellen lassen sich beliebige Werte eingeben. Nicht immer will man dies aber. Mit einer Dropdown-Liste kann man dies verhindern und dadurch erreichen, dass Anwender nur vordefinierte Optionen zur Auswahl haben. Aus einzelnen Feldern einer Tabelle kann eine Auswahlliste in Excel erstellt werden. Sie wird beim Klick auf ein kleines Dreieck geöffnet. Wie das geht, habe ich hier beschrieben.
Hinweis: Meine Anleitung ist für Microsoft Excel 2010, funktioniert aber auch in älteren Excel-Versionen ähnlich.
Anleitung: Dropdown in Excel
Los geht es mit der Anleitung zum Erstellen einer Dropdown in Excel. Bei Fragen oder Anmerkungen freue ich mich über Kommentare ganz unten auf der Seite.
1. Schritt: Auswahlliste erstellen
Zunächst benötigst du eine Liste gültiger Einträge aus denen die Dropdown-Liste in Excel erstellt werden soll. Bei mir ist dies eine Liste mit den Werten „Grafikkarte, CPU, Mainboard, Arbeitsspeicher und Laufwerk“. Am einfachsten ist es, wenn die Auswahlliste auf dem gleichen Arbeitsblatt ist auf der auch die Werte der Dropdown-Liste sind.
Info: Bereits hier kann die Reihenfolge bestimmt werden in der die Werte später in der Auswahlliste angezeigt werden.
Wenn ein anderes Arbeitsblatt verwendet wird, muss der Liste ein Name zugewiesen werden. Das geht folgendermaßen:
- Markiere dazu alle Zellen der Liste.
- Oben links kann im Feld der Name eingegeben werden (ich nenne sie „pc“).
Liste – Name vergeben
2. Schritt: Dropdown-Liste einfügen
Nun muss die Zelle angeklickt werden, die später die Dropdown-Liste beinhalten soll. Klicke dann auf „Daten“ und dann unter der Gruppe „Datentools“ auf „Datenüberprüfung“. Im neuen Fenster wählst du unter „Zulassen:“ den Eintrag „Liste“ aus. Bei der Quelle muss entweder der Listenname (nach einem „=“) eingegeben oder die entsprechende Liste mit der Maus markiert werden. Der Haken bei „Zellendropdown“ muss gesetzt sein. Dann nur noch mit „Ok“ bestätigen. Hier das Vorgehen anhand eines Bildes:
Die Breite der Liste richtet sich nach der Spaltenbreite. Wer möchte kann die Auswahlliste noch optimieren. So können z.B. Eingabemeldungen angezeigt werden, wenn die Zelle ausgewählt wird. Außerdem können Fehlermeldungen angezeigt werden, wenn Anwender ungültige Daten eingeben.
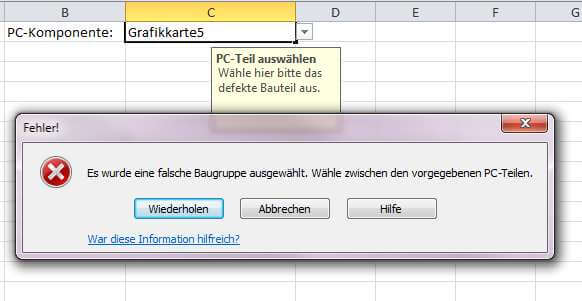
Fehlermeldung bei einer Excel Dropdown-Liste
Stopp! Wetten, die Artikel interessieren dich auch?
1 Antworten zu "Dropdown Excel: Auswahlliste in Excel-Tabelle erstellen"
Magazin durchsuchen:
Neue Beiträge
- Cybersecurity 2025: Must-Have-Tools im Überblick!
- Maximale Kontrolle: Wie Sie mit Ihrer eigenen Hardware und Software Sicherheit und Fairness gewährleisten können
- Geoblocking und digitale Zugangsbeschränkungen – Technik, Umgehung und Rechtslage
- Beliebte Berufe in der IT-Branche
- Das richtige Podcast Mikrofon: Worauf müssen Anfänger achten?

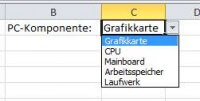
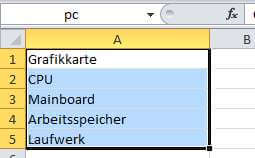
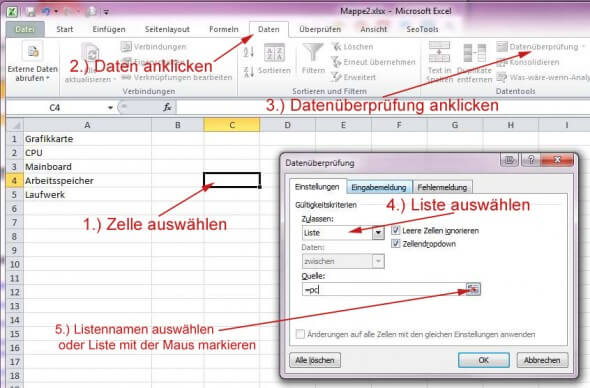
![Excel Dropdown: Funktion zum Einfügen einer Dropdown-Liste [Excel Tutorial: Lektion 29] Microsoft Excel Tutorial](https://www.grundlagen-computer.de/wp-content/uploads/2013/06/microsoft-excel-tutorial.jpg)



Hey!
Super Hilfe – die Dropdown-Anleitung!! Vielen Dank!
Alles Gute
LG