Windows 7 legt automatisch Backups an, wenn neue Treiber installiert werden oder Updates am System gemacht werden. Solche Wiederherstellungspunkte sind ideal, wenn nach Änderungen am System ein spezielles Backup wiederhergestellt werden muss. Wie die automatischen Sicherungspunkte abgerufen und erstellt werden, möchte ich in diesem Beitrag beschreiben.
- 1. Allgemeines zur Wiederherstellung in Windows
- 2. Wiederherstellungspunkt in Windows 7 erstellen
- 3. Wiederherstellung des Computerzustands aktivieren
1. Allgemeines zur Wiederherstellung in Windows
Vorteil der Wiederherstellungspunkte in Windows 7 ist, dass diese nur Änderungen an Programmen und dem „Windows 7“-System rückgängig machen. Texte, Bilder, Videos und andere persönliche Daten bleiben nach der Wiederherstellung unverändert. Die Funktion wird genutzt, wenn nach einer Systemänderung Probleme beim Betrieb des Systems auftreten (z.B. Computer reagiert nicht mehr oder ist plötzlich sehr langsam).
2. Wiederherstellungspunkt in Windows 7 erstellen
Ein Wiederherstellungspunkt ist recht schnell erstellt. Öffne dazu das Startmenü und gebe in das Suchfeld „wiederherstellungspunkt erstellen“ ein. Öffne den gleichnamigen Link. Es öffnet sich ein Fenster mit der vorausgewählten Registerkarte „Computerschutz“. Der Schutz für die Windows-Partition steht auf „Ein“. Unten findest du den Button „Erstellen…“. Mit einem Klick auf den Button wird eine Wiederherstellungspunkt erstellt. Es muss nur noch eine Beschreibung eingegeben werden (z.B. Installation eines Bildbearbeitungsprogramms).
3. Wiederherstellung des Computerzustands aktivieren
Zur Aktivierung eines Wiederherstellungspunkts wird im Startmenü „Wiederherstellung“ eingegeben. Öffne dann den Link mit dem Namen „Wiederherstellung“. Klicke dann auf den Button „Systemwiederherstellung öffnen“. Es wird ein Wizard geöffnet, der durch den Prozess leitet.
Klicke auf Weiter. Es werden nun einige Wiederherstellungspunkte angezeigt. Mit einem Klick auf die Checkbox „weitere Wiederherstellungspunkte anzeigen“ listet Windows weitere Sicherungen auf. Es wird immer eine Beschreibung und ein Typ zum Sicherungszeitpunkt angezeigt.

Wiederherstellung des Computerzustands
Es sollte immer zuerst der neueste Eintrag gewählt werden. Dieser beseitigt das Problem häufig. Wer möchte kann auch nach betroffenen Programmen suchen. Dies zeigt an, ob ein Wiederherstellungspunkt auch eine ältere Version einer Software oder eines Treibers mit sich bringt.
Hinweis: Änderungen können nicht rückgängig gemacht werden. Wenn ein früherer Eintrag gewählt wird, kann danach nicht auf einen älteren Eintrag gewechselt werden. Beachte dies!
Mit einem Klick auf „Weiter“ wird in einer Übersicht noch einmal eine Zusammenfassung angezeigt. Die Aktion muss nur noch bestätigt werden und der ältere Stand wird eingespielt.
Stopp! Wetten, die Artikel interessieren dich auch?
Magazin durchsuchen:
Neue Beiträge
- Cybersecurity 2025: Must-Have-Tools im Überblick!
- Maximale Kontrolle: Wie Sie mit Ihrer eigenen Hardware und Software Sicherheit und Fairness gewährleisten können
- Geoblocking und digitale Zugangsbeschränkungen – Technik, Umgehung und Rechtslage
- Beliebte Berufe in der IT-Branche
- Das richtige Podcast Mikrofon: Worauf müssen Anfänger achten?

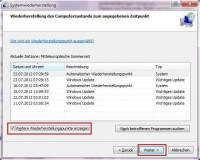
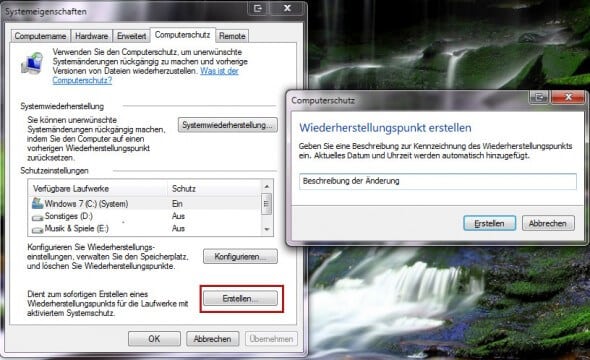
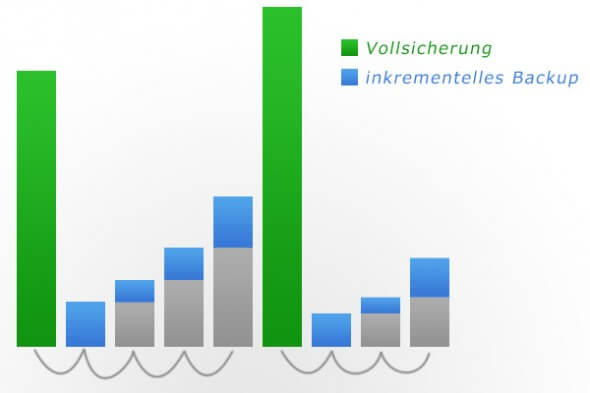
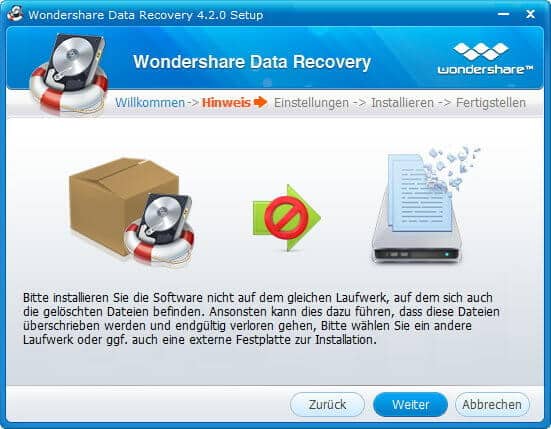
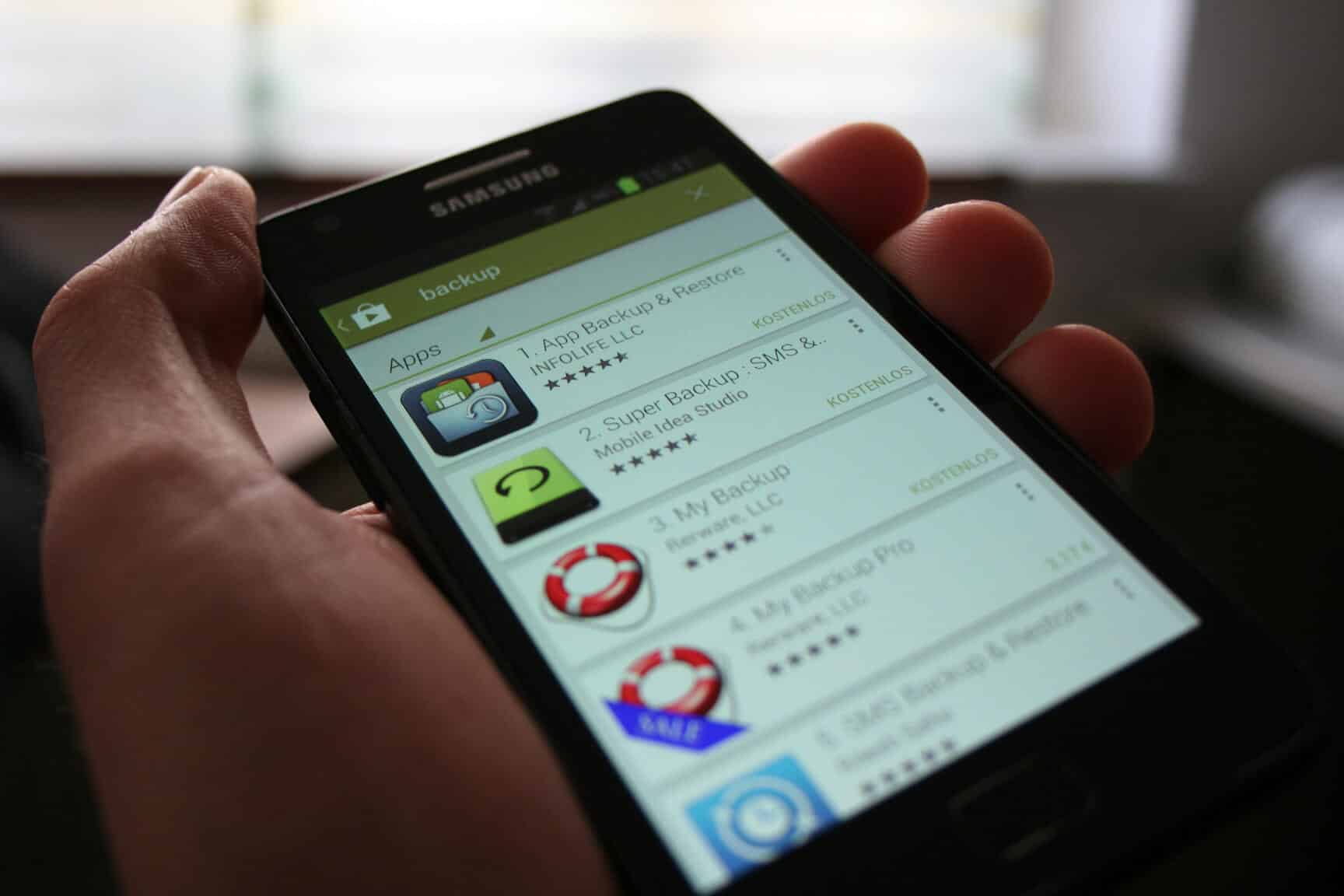


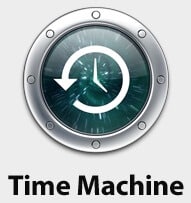
Neue Kommentare