Ab Windows 11 ist Microsoft Teams fester Bestandteil des Betriebssystems. Wer es geschafft hat, sich das Update mit seinen zahlreichen Beschränkungen auf das Notebook oder Desktop-PC zu ziehen, wird diese Änderung schnell feststellen. Microsoft möchte mit dem Schritt der festen Integration die „remote“ Arbeitsweise stärken und hat entsprechend auch den Funktionsumfang deutlich erweitert. Wir haben uns einige Features etwas genauer angesehen und geben einen Überblick.
Die ersten Schritte: Registrierung und Anmeldung bei Teams
Um mit Microsoft Teams unter Windows 11 loszulegen, öffnen User einfach die App auf dem Desktop und melden sich mit ihrem (bestehende) Account an. Da dieser ohnehin notwendig ist, um Windows 11 überhaupt nutzen zu können, ist dieser Schritt schnell erledigt. Als Nutzername wird unter Teams dann der Name genutzt, auf den das Konto läuft und der etwa auch anderen Usern in Skype angezeigt wird.
Tipp: Viele Unternehmen möchten, dass Mitarbeiter den für sie eingerichteten Betriebs-Account nutzen. Dazu klicken User im Anmeldefenster einfach auf den Button „Verwenden eines anderen Kontos“ und geben dort die entsprechenden Zugangsdaten ein.
Nach der Anmeldung empfehlen wir, erst einmal alle Kontakte einzurichten. Dazu setzen User am besten den Haken bei der Synchronisation von Kontakten aus Skype und Outlook. Alle anderen Kontakte, etwa aus dem Kollegen- oder Bekanntenkreis, sind entweder bereits durch den Arbeitgeber eingespeichert oder können einfach im Kontakte-Bereich mit ihrem Usernamen gesucht werden.
Einrichtung und Öffnen des ersten Chats
Die Kommunikation über Teams wurde mit Windows 11 deutlich erleichtert und erfordert keine größeren Erklärungen. User wählen in der Anwendung lediglich den Menüpunkt „Chats“, klicken dort auf „Chatten“ und geben als letzten Schritt im Feld „An:“ den Namen des entsprechenden Kontaktes ein. Neben dem Namen kann auch die im Microsoft-Konto gespeicherte Handynummer oder die Mailadresse gesucht werden.
Der Chat selbst funktioniert wie jeder andere. Einfach Nachricht eingeben, absenden, fertig. Antwortet der Gesprächspartner oder die Gesprächspartnerin, taucht in der Anwendung und auf dem Desktop eine (hörbare) Benachrichtigung auf.
Nachrichtentexte können – ähnlich wie in Word, Outlook oder Google Mail – umfangreich formatiert werden. User können einzelne Textbestandteile unterstreichen, fetten, die Schriftart und -farbe sowie die Schriftgröße ändern. Auch Verlinkungen sind möglich. Bilder und Videos lassen sich entweder als Anhang anfügen oder direkt in den Text einbetten.
Audio- und Videochats unter Microsoft Teams starten
Alle Formen von Konferenzen, die Teams unterstützt, können direkt aus dem Chat heraus gestartet werden. Starten User einen Audio- oder Videoanruf aus einem Gruppenchat, werden alle Teilnehmer gleichzeitig angerufen und als „Kacheln“ auf dem Monitor dargestellt. Alternativ ist es möglich, sich immer nur den aktuell sprechenden oder nur bestimmte Teilnehmerinnen und Teilnehmer anzeigen zu lassen.
Ablauf und Start einer Konferenz im Überblick:
- Auswählen des Chats: Je nachdem, mit wem die Konferenz geführt werden soll und welche Art der Unterhaltung (Audio oder Video) gewünscht ist, wählen User einfach den entsprechenden Chat aus und wählen das Symbol für Audio- oder Videokonferenz aus. Existiert mit dem Gesprächspartner oder der Gesprächspartnerin noch kein aktiver Chat, kann dieser einfach wie oben beschrieben erstellt werden.
- Während des Chats können Userinnen und User sowohl ihre Kamera als auch das Mikrofon jederzeit aktivieren und deaktivieren. Praktisch ist auch das Feature, die Kamera standardmäßig ausgeschaltet zu lassen und erst nach einem kurzen „Bild-Check“ manuell zu aktivieren.
- Während der Konferenz bleibt der Textchat am rechten Bildschirmrand geöffnet. Hier können also weiterhin Dateien ausgetauscht und Probleme, etwa technischer Art, kommuniziert werden.
- Die übrigen Einstellungen (Lautstärke und Co.) sind selbsterklärend. Mit einem Klick auf „Verlassen“ endet das Gespräch. Um einen neuen Anruf zu beginnen oder einer bestehenden Konferenz beizutreten, klicken User einfach auf den entsprechend benannten Button in der Teams-Oberfläche bzw. in der Unterhaltung selbst.
Geht ein Anruf ein, erhalten User die Benachrichtigung sowohl in der Teams-App als auch auf dem Desktop, auf dem sich ein entsprechendes Fenster öffnet. Mit einem Klick auf den grünen „Annehmen“-Button treten sie der Konferenz bei. Um jetzt weitere Personen einzuladen, einfach auf den oben rechts befindlichen Knopf „Teilnehmer anzeigen“ klicken und hier in der Kontaktliste die einzuladenden Kolleginnen und Kollegen auswählen. Sie erhalten eine Einladung und können unmittelbar beitreten.
Den eigenen Bildschirm in Teams freigeben
Besonders im beruflichen Kontext, aber auch unter Freunden und Bekannten, kann die Freigabe des eigenen Bildschirms etwa aus diesen Gründen sinnvoll sein:
- Problemanalyse und -behebung
- Präsentation von Arbeitsergebnissen
- Zuschauen bei sonstigen Aktivitäten
Um den eigenen Monitor freizugeben, müssen sich User zunächst in einer aktiven Audio- oder Videokonferenz befinden. Oben rechts, neben dem „Verlassen“-Button, befindet sich die Schaltfläche zur Freigabe von Inhalten („Inhalte freigeben“). Mit einem Klick öffnet sich ein zusätzliches Fenster, in dem Userinnen und User auswählen können, was genau freigegeben werden soll. Hier einfach den Punkt „Fenster“ wählen, um die Darstellung einer bestimmten Anwendung oder den gesamten Monitor freizugeben.
Bei mehreren Monitoren kann zusätzlich der Bildschirm, dessen Inhalt geteilt werden soll, ausgewählt werden. Das ist besonders dann praktisch, wenn Kolleginnen und Kollegen nicht zu umfangreiche Einblicke in den privaten Desktop erhalten sollen. Berufliche Dinge können so einfach auf dem zweiten oder dritten Monitor geöffnet und dieser kann dann freigegeben werden.
Die Anwendung, die in Teams geöffnet ist und mit den Kollegen geteilt wird, erhält einen roten Rand. Geben User ihren gesamten Monitor frei, wird dieser rot umrandet. Sobald ein geteiltes Fenster minimiert wird, pausiert Teams die Übertragung. Schließen User die Anwendung, endet die Freigabe. Um das Teilen des eigenen Monitors wieder zu beenden, einfach über das „Inhalte teilen“ Menü die Freigabe deaktivieren. Der verschwundene rote Rand zeigt an, dass keine Inhalte mehr für andere Teilnehmer sichtbar sind.
Fazit: Teams macht unter Windows 11 spürbare Fortschritte
Viele Features, die bereits unter Windows 10 in Teams enthalten waren, wurden mit dem neuen Update weiter optimiert und ausgebaut. Insgesamt ist Microsoft Teams damit eine „runde Sache“, die die ortsunabhängige Zusammenarbeit zu einem echten Erlebnis macht. Besonders wenn viele Inhalte und Dateien geteilt werden müssen, ermöglicht die App die direkte Besprechung, Bearbeitung und erneute Freigabe von Dokumenten aller Art.
Damit ist Microsoft Teams unter Windows 11 eine echte Empfehlung für Angestellte, Beamte und Freelancer – ein Vorschlag an den Arbeit- oder Auftraggeber lohnt sich daher!
Stopp! Wetten, die Artikel interessieren dich auch?
Magazin durchsuchen:
Neue Beiträge
- Cybersecurity 2025: Must-Have-Tools im Überblick!
- Maximale Kontrolle: Wie Sie mit Ihrer eigenen Hardware und Software Sicherheit und Fairness gewährleisten können
- Geoblocking und digitale Zugangsbeschränkungen – Technik, Umgehung und Rechtslage
- Beliebte Berufe in der IT-Branche
- Das richtige Podcast Mikrofon: Worauf müssen Anfänger achten?





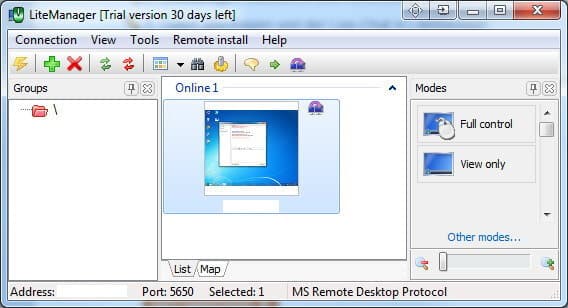

Neue Kommentare